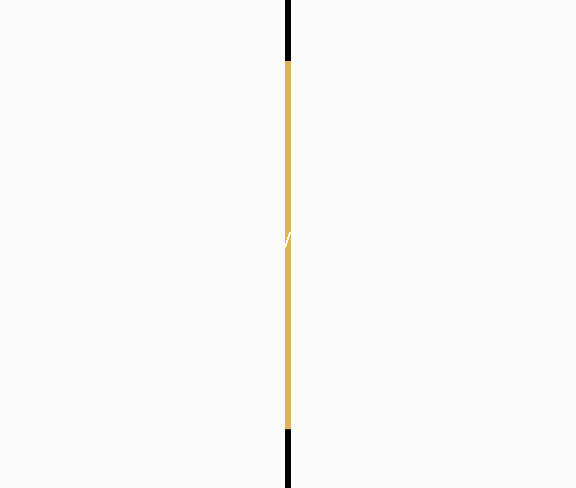Word入门动画教程107:创建引文目录
我们为各位不熟悉Word的读者准备了这个入门级动画教程,希望带领您了解Word、用好Word。
第一O七讲:创建引文目录
引文目录主要用于在法律类文档中创建参考内容列表,例如事例、法规和规章等。引文目录和索引非常相似,但它可以对标记内容进行分类,而索引只能利用拼音或笔画进行排列。编制引文目录可按以下步骤进行:
1.选择要标记的引文。
2.执行“插入”→“引用”→“索引和目录”→“引用目录”选项卡,单击“标记引文”按钮,打开“标记引文”对话框。或者按Alt+Shift+I,可以直接打开“标记引文”对话框。被选文字将出现在“所选文字”框中。
提示:在“短引文”框中可以自定义目录项的缩略形式,而“长引文”框则自动显示所选文字,且最终将出现在建立的引文目录中。在“标记引文”对话框中无法缩减长引文,但可以在域代码中进行更改。
3.在“类别”的下拉列表框中选择合适的类型。
提示:如果要修改一个存在的类别,可选择此类别,单击“类别”按钮,在“编辑类别”对话框中进行替换。本例根据朝代把文档中引用的诗词分为了“唐”、“晋”两类。
4.单击“标记”按钮对当前所选文字进行标记,单击“标记全部”按钮,将对存在于文档中每一段首次出现的与所选文字匹配的文字进行标记。
5.保持“标记引文”对话框的打开状态,对文档中的其他引文进行标记。
6.全部标记完毕后,将插入点置于放置引文目录的位置。
7.执行“插入”→“引用”→“索引和目录”→“引用目录”选项卡,在“类别”框中选择要加入引文目录中的标记项类别,选择“全部”将在引文目录中显示所有标记过的引文。
8.进行其他选项的设置。如果引文的页码超过五处,可选中“使用‘各处’”复选框,这样将以“各处”字样代替页码,避免页码过多造成不便;选中“保留原格式”复选框,引文目录中将保留引文的字符格式。其他选项的设置可参阅索引和目录的有关教程。
8.单击“确定”按钮,插入引文目录。
具体操作的动画演示过程如下: