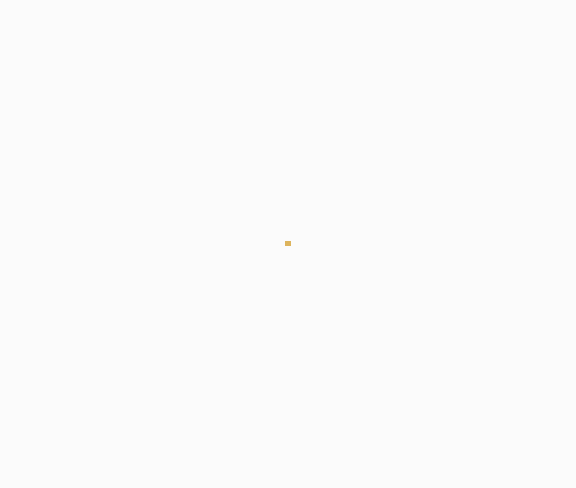Word入门动画教程104:用目录项域编制目录
我们为各位不熟悉Word的读者准备了这个入门级动画教程,希望带领您了解Word、用好Word。
第一O四讲:用目录项域编制目录
前面给大家介绍了几种创建目录的方法,但有时我们需要目录中显示文档中的特殊段落、图例、图片等对象的标志信息,用前面几种方法就不行了。为解决此问题,Word专门准备了“目录项域”。用目录项域编制目录可按以下步骤进行:
1.将插入点置于所要标记对象的前面。
2.执行“插入”→“域”,打开“域”对话框,在左侧“域名”列表框中找到“TC”域并单击选择。
3.在“文字项”框中输入要显示在目录中的文字。对于段落、图片等对象,可用较短的说明性词句进行概括。
4.设置其大纲级别,这将影响到“文字项”文字在目录中的显示效果,本例为突出显示,将域标记对象的大纲级别设置为四级,并事先将目录的四级样式设置为红色字体(有关目录样式的设置请参看“第101讲:自动创建目录”动画)。
提示:如果“大纲级别”项置空,则“文本项”文字在目录中按一级样式显示。
5.单击“确定”按钮,将域插入指定位置,此时,已对该目录项标记完毕。重复上述步骤可继续标记其他对象。
注意:TC域的格式为隐藏文字,且不在文档中显示结果。若要查看该域,可单击“常用”工具栏上的“显示/隐藏编辑标记”。
6.将插入点置于要插入目录的位置。
7.执行“插入”→“引用”→“索引和目录”→“目录”选项卡,单击“选项”按钮,在“目录选项”对话框中勾选“目录项域”复选框,单击“确定”。
8.在“目录”选项卡中进行其他选项的设置。
9.单击“确定”插入目录。
提示:标记目录项还有另外一种方法,按Alt+Shift+O键,可打开“标记目录项”对话框,如果在第1步中选择了文本,被选择文字将显示在“目录项”框中,设置级别后,单击“标记”按钮即可标记对象。
具体操作的动画演示过程如下: