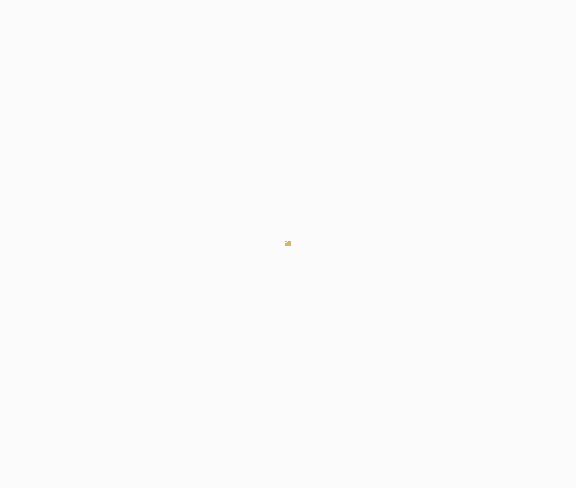Word入门动画教程79:插入图表
第七十九讲:插入图表
图表以图形的形式显示数字,非常的直观,使用它可以更方便地分析或比较数据。
一、创建图表
(一)直接创建图表
1.执行“插入”→“图片”→“图表”,将打开“数据表”窗口,同时在文档中插入一个示例图表。
2.在数据表窗口中添加、修改数据,图表将随之改变。
3.在文档其它位置单击,“数据表”窗口将隐藏(或关闭“数据表”窗口后在文档其它位置单击),图表以图片的形式嵌入文档中。
(二)利用表格创建图表
1.在Word中创建表格,将文本标签置于首行和最左边的一列,在其它单元格中填入数字。
2.选定要创建图表的表格区域。
3.执行“插入”→“图片”→“图表”,打开“数据表”窗口,同时文档中插入一个反映该数据区域的图表。
4.在文档其它位置单击,图表以图片的形式嵌入文档中。
提示:还有一种方法创建图表:执行“插入”→“对象”,在“新建”选项卡“对象类型”框中,选择“Microsoft Graph图表”,然后单击“确定”按钮。
二、编辑图表
要对图表的元素进行改动,必须在图表视图中进行。如果图表为图片形式,可双击之,其周围将出现斜线边框,此时就可以对图表进行编辑了。
1.编辑数据
如果“数据表”窗口没有显示,可执行“视图”→“数据工作表”(或单击右键,选择“数据工作表”)将其重新打开。在“数据表”窗口中对数据的改动将即时反映在图表中。
2.设置对象格式
在图表上选中不同的对象,如图表区、图例、背景墙、坐标轴等,单击右键,选择“设置×××格式”(也可以使用格式菜单的相应命令),在随后打开的对话框中可以设置选中对象的格式。
3.改变图表类型
在图表区的空白位置单击右键,选择“图表类型”,打开“图表类型”对话框,在“标准类型”选项卡中的“图表类型”框中选择一种新类型,最后单击“确定”。
4.设置图表选项
在图表区的空白位置单击右键,选择“图表选项”,在对话框中可分别对标题、坐标轴、网格线、图例、数据标志等进行设置。
5.调整图表大小
用鼠标拖动图表区的框线可改变图表的整体大小。同样单击选中图例区、标题区、绘图区等后,也可以改变它们的大小。
此外,还可以使用快捷菜单对图表的三维视图格式进行设置。
具体操作的动画演示过程如下: