Word入门动画教程77:插入艺术字
第七十七讲:插入艺术字
在文档中插入艺术字,能够取得非常特殊的艺术效果。
一、插入艺术字
1.将插入点置于要插入艺术字的位置。
2.执行“插入”→“图片”→“艺术字”,也可以单击“绘图”工具栏或“艺术字”工具栏中的“插入艺术字”按钮,打开“艺术字库”对话框。
3.选择一种艺术字样式,单击“确定”按钮,打开“编辑‘艺术字’文字”对话框。
4.在“文字”框中输入要设置的文字。
5.在“字体”列表中选择合适的字体,在“字号”列表中选择所需字号。单击“加粗”或“倾斜”按钮可以进一步修饰字体。
注意:同一“艺术字”中的文字只能采用一种字体格式。
6.单击“确定”按钮,艺术字即以嵌入式插入文档中。
提示:如果要将正文中的文字转变为艺术字,可先选中文字,再进行插入艺术字的操作。
二、编辑艺术字
使用“艺术字”工具栏上的各个按钮,可以对艺术字的内容、样式、形状、字体间距、尺寸等进行设置。如果此工具栏没有显示,可右键单击艺术字,选择“显示‘艺术字’工具栏”,或执行“视图”→“工具栏”→“艺术字”。下面介绍一下工具栏上各个按钮的功能。
插入艺术字:单击此按钮,可打开“艺术字库”对话框,插入新的艺术字。
编辑文字:选定艺术字后,单击此按钮,打开“编辑‘艺术字’文字”对话框,可对文字内容进行修改。
艺术字库:选定艺术字后,单击此按钮,打开“艺术字库”对话框,可重新选择一种样式以替代原样式。
设置艺术字格式:单击此按钮,打开“设置艺术字格式”对话框,可对选中的艺术字进行颜色与线条、大小、版式等进行设置。
艺术字形状:单击此按钮,可进一步利用预设的形状来修饰选中的艺术字。
文字环绕:可具体设置艺术字的文字环绕形式。
艺术字字母高度相同:可使高度不同的字母等高,例如小写的“a”和“b”。
艺术字竖排文字:使选中的横排艺术字变为竖排,如果本来为竖排,此按钮为选中状态,单击可将其变为横排。
艺术字对齐方式:如果艺术字为多排,可使用此按钮调整其对齐方式。
艺术字字符间距:调整艺术字的字间距。
将艺术字的版式设为浮动型后,其周围将出现三种标志,拖动8个白色控点,可改变其大小;转动绿色旋转控点可对其进行旋转;拖动黄色菱形控点可改变其形状。此外,还可以利用“绘图工具栏”上的“填充颜色”、“线条颜色”、“线型”、“虚线线型”、“阴影样式”、“三维阴影样式”等按钮对艺术字进行修饰。它们的使用大多在前面的教程中已介绍过。关于“阴影样式”、“三维阴影样式”的设置将在以后予以介绍。
提示:双击艺术字,可以直接打开“编辑‘艺术字’文字”对话框。
具体操作的动画演示过程如下:
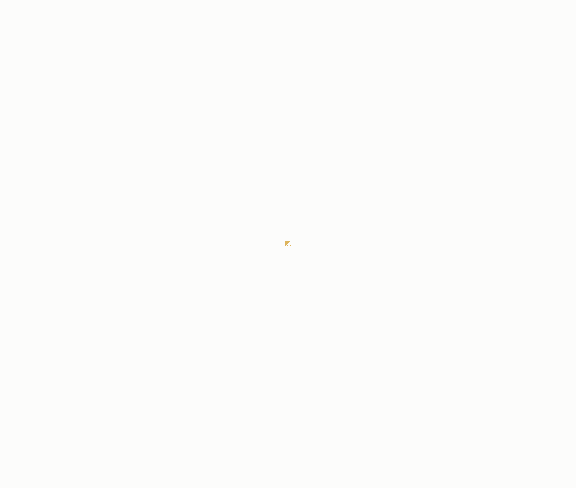
>>>点这里看全部《Word入门动画教程》和更多办公软件教程
{$MY_tag2010(84905)}







