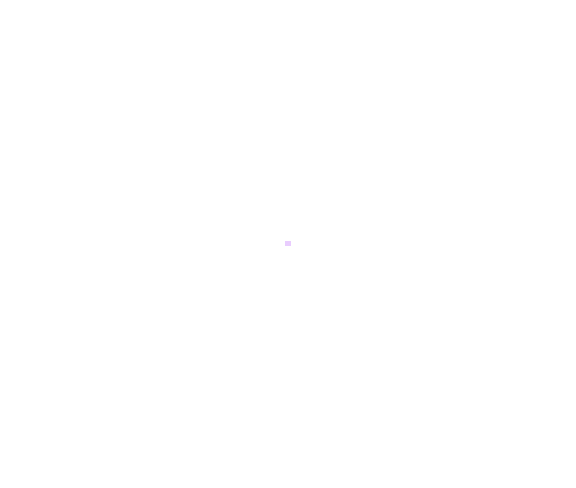Word入门动画教程51:查找文本
第五十一讲:查找文本
使用Word的查找功能可以快速地查出并定位到查找对象,其中,查找文本最为常用。此外,还可以查找特定格式文本、特殊符号和标记等。
一、常规查找
步骤:
1.执行“编辑”→“查找”(或按Ctrl+F),打开“查找和替换”对话框中的“查找”选项卡。
2.在“查找内容”框中输入要查找的内容,本例查找“5”。也可以先在文档中选中一个要查找的对象,打开“查找和替换”对话框后,它将自动出现在“查找内容”框中(仅限于文本)。
3.单击“查找下一处”按钮,Word即从插入点开始查找。
4.向下找到第一个匹配的文本后,Word会自动选中该文本。此时不必关闭对话框,可直接对选中文本进行编辑和修改,如果想继续查找,可单击“查找下一处”按钮。文档全部搜索完毕后,会提示已经完成搜索。
“查找”选项卡中存在一个“突出显示所有在该范围找到的项目”复选框,如果选中它,“查找下一处”按钮字体将变为“查找全部”,单击此按钮,即可在全文档或页眉页脚内搜索符合要求的目标。
二、高级查找
单击“高级”按钮,在伸展的窗口下部可复选搜索选项,如“全字匹配”、“使用通配符”等。
单击“格式”按钮,使用打开的菜单可以设置查找内容的格式(本例查找粗体“5”。为便于识别,对粗体“5”加上了红色,但不作为查找的格式)。设置文本的查找格式后,将在查找内容框下作具体显示,如果要进行更改,可单击“不限定格式”按钮,清除这些设定的格式。
单击“特殊字符”按钮,在菜单中可设定段落标记、制表符等特殊标记作为查找内容进行查找(本例查找文档中的“任意字母”)。
注意:查找特殊字符也可以利用常规查找,不过要在“查找内容”框中输入它们的代码,如段落标记为“^p”、任意字母为“^$”等。
具体操作的动画演示过程如下: