使用word修订
在共享文档提交审阅时,Word 能跟踪每个用户所作的修订,并在每个用户都保存之后将所有的修订记录起来。如果不止一个人对文档中的同一个区域进行了操作,Word 会分辨有冲突的修订,询问用户是否接受前面用户所作的修订。
在共享文档提交审阅时,Word 能跟踪每个用户所作的修订,并在每个用户都保存之后将所有的修订记录起来。如果不止一个人对文档中的同一个区域进行了操作,Word 会分辨有冲突的修订,询问用户是否接受前面用户所作的修订。
修订标记能够让作者跟踪多位审阅者对文档所做的修改,这样作者可以一个接一个地复审这些修改并用约定的原则来接受或者拒绝所做的修订。
10.3.1 使用修订标记
使用修订标记,即是对文档进行插入、删除、替换以及移动等编辑操作时,使用一种特殊的标记来记录所做的修改,以便于其他用户或者原作者知道文档所做的修改,这样作者还可以根据实际情况决定是否接受这些修订。
使用修订标记来记录对文档的修改,需要设置文档使其进入修订状态,可以按照如下方法进行:
(1)打开要做修订的文档。
(2)选择【工具】菜单项中的【修订】菜单项,再从级联菜单中选择【突出显示修订】菜单项,打开如图10-7 所示的【突出显示修订】对话框。
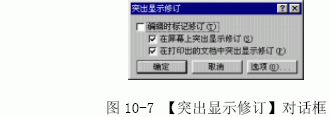
(3)单击选中【编辑时标记修订】复选框。同时选中【在屏幕上突出显示修订】复选框,可以在修改处显示修订标记。如果选中了【在打印出的文档中突出显示修订】复选框,可以在打印文档的同时打印文档的修订标记。
(4)单击【确定】按钮。
用户也可以在状态栏中双击 标记,使该标记激活为
标记,使该标记激活为 ,此时文档也进入修订状态。进入修订状态的文档,当对文档进行编辑操作时,会以修订标记来显示,如图10-8 所示。
,此时文档也进入修订状态。进入修订状态的文档,当对文档进行编辑操作时,会以修订标记来显示,如图10-8 所示。
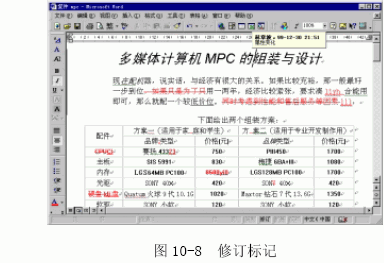
10.3.2 设置修订标记选项
默认情况下,Word 用单下划线编辑添加的部分,用删除线标记删除的部分。用户也可以根据需要来自定义修订标记。如果是多位审阅者在审阅一篇文档,更需要使用不同的标记颜色以互相区分,所以用户有时需要对修订标记进行设置,设置修订标记选项步骤如下:
(1)单击【突出显示修订】对话框的【选项】按钮,或者单击【工具】菜单中的【选项】菜单项,在弹出的【选项】对话框中选择【修订】选项卡,如图10-9 所示。
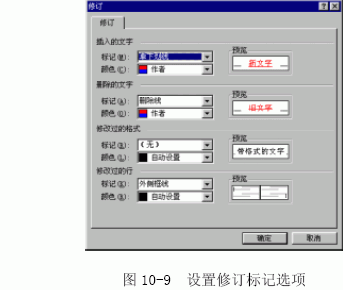
(2)根据用户的需要,分别对【插入的文字】、【删除的文字】、【修改过的格式】和【修改过的行】选择标记和颜色。
(3)单击【确定】按钮。
10.3.3 接受或者拒绝修订
文档进行了修订后,可以决定是否接受这些修改,步骤如下:
(1)单击【工具】菜单中的【修订】菜单项,再从级联菜单中选择【接受或拒绝修订】菜单项,出现如图10-10 所示的【接受或拒绝修订】对话框。

(2)如果接受当前的修订,单击【接受】按钮。如果接受全部的修订,则单击【全部接受】按钮。
(3)如果不接受当前的修订,单击【拒绝】按钮,如果不接受全部的修订,则单击【全部拒绝】按钮即可。
(4)要按顺序把修订的地方逐项审阅,单击 按钮可以向前查找前一处修订,单击
按钮可以向前查找前一处修订,单击 按钮可以向后查找下一处修订。
按钮可以向后查找下一处修订。
10.3.4 比较审阅后的文档
如果审阅者直接修改了文档,而没有让Word 加上修订标记,此时可以用原来的文档对修改后的文档进行比较,以查看哪些地方进行了修改。步骤如下:
(1)选择【工具】菜单中的【修订】菜单项,然后从其级联菜单中选择【比较文档】。
(2)在弹出的【选择与当前文档比较的文件】对话框中选择比较的文件。
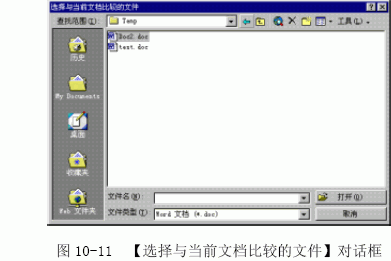
(3)如果Word 发现两个文档有差异,Word 会在原文档中作出修订标记,用户可以根据需要接受或拒绝这些修改。
修订标记能够让作者跟踪多位审阅者对文档所做的修改,这样作者可以一个接一个地复审这些修改并用约定的原则来接受或者拒绝所做的修订。
10.3.1 使用修订标记
使用修订标记,即是对文档进行插入、删除、替换以及移动等编辑操作时,使用一种特殊的标记来记录所做的修改,以便于其他用户或者原作者知道文档所做的修改,这样作者还可以根据实际情况决定是否接受这些修订。
使用修订标记来记录对文档的修改,需要设置文档使其进入修订状态,可以按照如下方法进行:
(1)打开要做修订的文档。
(2)选择【工具】菜单项中的【修订】菜单项,再从级联菜单中选择【突出显示修订】菜单项,打开如图10-7 所示的【突出显示修订】对话框。
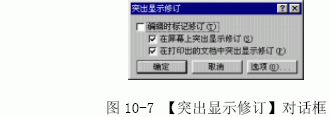
(3)单击选中【编辑时标记修订】复选框。同时选中【在屏幕上突出显示修订】复选框,可以在修改处显示修订标记。如果选中了【在打印出的文档中突出显示修订】复选框,可以在打印文档的同时打印文档的修订标记。
(4)单击【确定】按钮。
用户也可以在状态栏中双击
 标记,使该标记激活为
标记,使该标记激活为 ,此时文档也进入修订状态。进入修订状态的文档,当对文档进行编辑操作时,会以修订标记来显示,如图10-8 所示。
,此时文档也进入修订状态。进入修订状态的文档,当对文档进行编辑操作时,会以修订标记来显示,如图10-8 所示。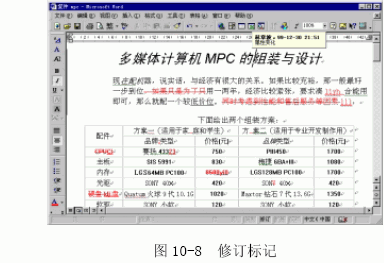
10.3.2 设置修订标记选项
默认情况下,Word 用单下划线编辑添加的部分,用删除线标记删除的部分。用户也可以根据需要来自定义修订标记。如果是多位审阅者在审阅一篇文档,更需要使用不同的标记颜色以互相区分,所以用户有时需要对修订标记进行设置,设置修订标记选项步骤如下:
(1)单击【突出显示修订】对话框的【选项】按钮,或者单击【工具】菜单中的【选项】菜单项,在弹出的【选项】对话框中选择【修订】选项卡,如图10-9 所示。
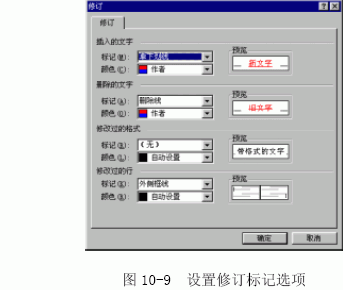
(2)根据用户的需要,分别对【插入的文字】、【删除的文字】、【修改过的格式】和【修改过的行】选择标记和颜色。
(3)单击【确定】按钮。
10.3.3 接受或者拒绝修订
文档进行了修订后,可以决定是否接受这些修改,步骤如下:
(1)单击【工具】菜单中的【修订】菜单项,再从级联菜单中选择【接受或拒绝修订】菜单项,出现如图10-10 所示的【接受或拒绝修订】对话框。

(2)如果接受当前的修订,单击【接受】按钮。如果接受全部的修订,则单击【全部接受】按钮。
(3)如果不接受当前的修订,单击【拒绝】按钮,如果不接受全部的修订,则单击【全部拒绝】按钮即可。
(4)要按顺序把修订的地方逐项审阅,单击
 按钮可以向前查找前一处修订,单击
按钮可以向前查找前一处修订,单击 按钮可以向后查找下一处修订。
按钮可以向后查找下一处修订。10.3.4 比较审阅后的文档
如果审阅者直接修改了文档,而没有让Word 加上修订标记,此时可以用原来的文档对修改后的文档进行比较,以查看哪些地方进行了修改。步骤如下:
(1)选择【工具】菜单中的【修订】菜单项,然后从其级联菜单中选择【比较文档】。
(2)在弹出的【选择与当前文档比较的文件】对话框中选择比较的文件。
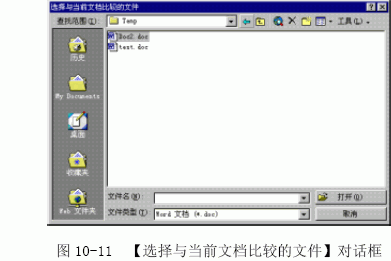
(3)如果Word 发现两个文档有差异,Word 会在原文档中作出修订标记,用户可以根据需要接受或拒绝这些修改。







