Word:用合并功能巧制作询证函
作为一名财务人员,笔者负责单位往来账项的询证工作。查阅凭证、合同台账和合同原件,笔者费了九牛二虎之力,总算把本单位与百余家公司的往来账项搞清楚了,并编辑成了一张Excel表格,接下来就要根据这些数据编制百余份询证函。难道还要笔者再费力地重复劳动吗?不,我们自有办法。
技术看点:邮件合并功能。
一、制作明细表
首先按照图1的格式制作“往来账项明细表.xls”。笔者使用Office 2003,在其他版本的Office中操作略有不同,请朋友们注意。

图1
二、询证函的格式
为了叙述清楚,我们假设询证函的格式如图2所示(实际的询证函长达3页,编号中的最后一位数字即表示该询证函有3页内容),该文件名称为“询证函.doc”。在这张询证函中有5处内容取自“往来账项明细表.xls”,即图2中标注的①、②、③、④、⑤处。
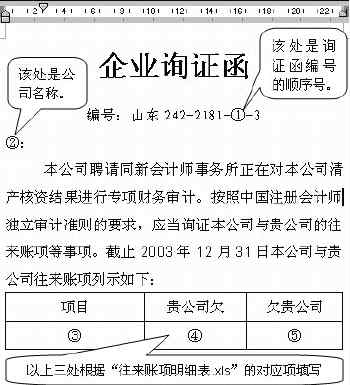
图2
三、进行“邮件合并”
1.启动Word,打开“询证函.doc”,执行“工具→信函与邮件→邮件合并”命令,打开“邮件合并”任务窗格。
2.选择“信函”项,单击“下一步”;选择“使用当前文档”项,单击“下一步选取收件人”;选择“使用现有列表”项,单击“下一步撰写信函”。
3.进入“选取数据源”对话框,在“文件类型”框中选择“Excel文件”,然后在文件列表框中,双击“往来账项明细表.xls”。
4.在“选择表格”对话框中,单击所需要的工作表,勾选“数据首行包含列标题”复选框,单击“确定”按钮。
5.在“邮件合并收件人”对话框中,对数据进行编辑后,单击“确定”按钮。
6.执行“工具→信函与邮件→显示邮件合并工具栏”命令,打开“邮件合并”工具栏。单击“询证函.doc”文档中的①处,然后在“邮件合并”工具栏中单击“插入域”按钮,进入“插入合并域”窗口;选择“数据库域”,然后在“域”栏中单击“顺序号”,依次单击“插入”和“关闭”按钮。
同理,将文档中的②、③、④、⑤处分别指定为“公司名称”、“项目”、“贵公司欠”和“欠贵公司”。
至此,“询证函.doc”文档显示如图3所示。文档中书名号及里面的部分就对应着“往来账项明细表.xls”文件的相关项目。
四、完成“邮件合并”
在“邮件合并”任务窗格中,单击“下一步撰写信函”,然后单击“下一步 预览信函”,再单击“下一步 完成合并”,至此邮件合并完成。
想看看合并后的结果吗?在“邮件合并”窗格中单击“编辑个人信函”,此时Word将弹出“合并到新文档”对话框,选择“全部”,点击“确定”按钮后就可以看到合并后的信函文档了。
编后:上例使用Word的“邮件合并”功能把Word文档和Excel二维表格完美地合并到一处,实现了数据的批量处理,有效减轻了工作量。在财务工作中经常遇到类似情况,朋友们不妨一试。








