Excel函数与数据有效性配合快速填通知书
第一步:处理学生成绩
把学生的期末考试成绩放在Sheet1表中,算出每个学生的成绩总分,为了在后面输函数公式时方便,我在前面加了一列“序号”。把Sheet1表重命名为“考试成绩”。如图1所示。
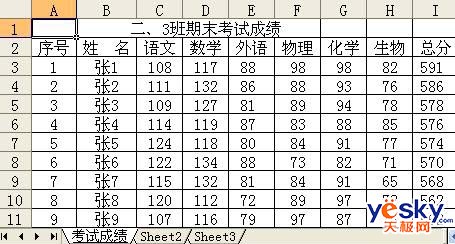
第二步:设置“通知书”模版
在“考试成绩”表旁的空白表Sheet2中,设置好“通知书”的基本格式和文字内容,页面设置为B5纸,底色可以设置为默认。如图2所示。

右击表“通知书”的A1单元格,选择“设置单元格格式”命令,弹出“单元格格式”对话框,选择“字体”选项卡,把字体颜色设置为“白色”,“确定”即可。如图3所示。

它的作用在后面就会体现出来。设置好后把此表表名重命名为“通知书”。
第三步:插入“查询函数”
在“通知书”表的C3单元格输入函数“=Vlookup(A1,考试成绩!A3:J43,2,FALSE)”,如图4所示。

此公式的含义是:使用Vlookup查询函数,根据A1单元格的内容,在“考试成绩”表的A3到J43单元格中进行查询,把查询到相同内容的这行的第2个单元格的内容显示在C3单元格中。即根据A1单元格的内容,把考试成绩表中与之相同内容的这行的第2个单元格的姓名提取到此单元格。由此在A10单元格中输入函数“=Vlookup(A1,考试成绩!A3:J43,3,FALSE)”,理解了C3、A10单元格的函数后,根据同样的原理我们分别如法设置B10、C10、D10、E10、F10、G10就可以了。
第四步:设置评语的“有效性”
选中B11单元格,即“评语”左边的空白单元格,选择菜单栏中的“数据”-“有效性”命令,弹出“数据有效性”对话框,选择“设置”选项卡,设置“允许”条件为“序列”,在“来源”的内容框中输入你对学生的评语,注意在每个评语后面用半角逗号(,)搁开,如:“该生在校能够尊敬师长,团结同学,努力学习。,该生平时热爱劳动,刻苦学习,能够帮助同学。”(不带引号)。如图5所示。

单击“确定”命令。
第五步:打印通知书
在A1单元格中输入一个序号后按回车健,在表“考试成绩”中与之相同序号的这一行的学生信息就会自动提取在表“通知书”的相应的各单元格中。然后根据这个学生的平时情况,在“评语”栏中单击下列箭头按钮选择合适的评语就可以了。点击“打印”命令,一张完美的学生通知书就会呈现在眼前。如图6所示。

由于在前面对A1单元格的字体已设置为白色,与背景色一致,因此在打印时不至于显出来而影响通知书的美观。







