建立一个Excel图表
对于建立图表,我们可以选择两种方式。一是,如果将图表用于补充工作数据并在工作表内显示,可以在工作表上建立内嵌图表;二是,若是要在工作簿的单独工作表上显示图表,则建立图表。内嵌图表和独立图表都被链接到建立它们的工作表数据上,当更新了工作表时,二者都被更新。当保存工作簿时,内嵌图表被保存在工作表中。内嵌图表是报告或其它文档的理想工具。而在报告或文档中,您想要在工作表数据上下文中显示图表。图表被自动插入到工作簿中,该工作簿位于图表所基于的工作表的左侧。图表适合于展示和训练目的,如投影仪和讲稿胶片,或用于美化书面信息,如报纸文章和广告。
对于建立图表,我们可以选择两种方式。一是,如果将图表用于补充工作数据并在工作表内显示,可以在工作表上建立内嵌图表;二是,若是要在工作簿的单独工作表上显示图表,则建立图表。内嵌图表和独立图表都被链接到建立它们的工作表数据上,当更新了工作表时,二者都被更新。当保存工作簿时,内嵌图表被保存在工作表中。内嵌图表是报告或其它文档的理想工具。而在报告或文档中,您想要在工作表数据上下文中显示图表。图表被自动插入到工作簿中,该工作簿位于图表所基于的工作表的左侧。图表适合于展示和训练目的,如投影仪和讲稿胶片,或用于美化书面信息,如报纸文章和广告。
图表用“图表向导”命令或“ ”按钮来建立。所谓“图表向导”是指一系列的对话框,它指导完成建立新图表或修改已存在图表设置所要求的所有步骤。通过使用“图表向导”,可以很快地完成许多任务,否则将会花费很长时间。
”按钮来建立。所谓“图表向导”是指一系列的对话框,它指导完成建立新图表或修改已存在图表设置所要求的所有步骤。通过使用“图表向导”,可以很快地完成许多任务,否则将会花费很长时间。
当使用“图表向导”建立图表时,可以指定工作表区域,选定图表类型和格式,以及指定绘制数据的方式。还可以增加图例、图表标题及每个坐标轴的标题。当修改一个已存在的图表时,可指定不同的工作区域并修改图表方向,即数据系列是在工作表上的行中还是列中。
若要建立内嵌图表,使用“ ”按钮或者“插入”菜单中的“图表”命令,在子菜单中执行“在原工作表中嵌入”命令。若要建立新的图表,可使用“插入”菜单中的“图表”命令,子菜单中执行“在新表中建立”。
”按钮或者“插入”菜单中的“图表”命令,在子菜单中执行“在原工作表中嵌入”命令。若要建立新的图表,可使用“插入”菜单中的“图表”命令,子菜单中执行“在新表中建立”。
在上面讲过“图表向导”是一系列对话框,通过必要的步骤引导我们建立新图表或修改现有图表的设置。“图表向导”一般显示五个或两个步骤,这取决于选定的内容。如果我们正在建立新图表并选定了工作表数据,则全部的五个步骤都会显示出来。如果选定了一个已有的图表进行修改,则仅显示两个步骤。当在任一步骤中选择“完成”按钮时,“图表向导”就会完成设定的图表。例如,针对一个销售统计表建立一个产品分类的三维饼图。 使用“图表向导”建立新图表的步骤如下:
(1)执行“插入”菜单中的“图表”命令,选择其中的“在原工作表中嵌入”子命令,或者按下“ ”按钮。在屏幕上将会出现一个如图8-2的“图表向导”的对话框。
”按钮。在屏幕上将会出现一个如图8-2的“图表向导”的对话框。
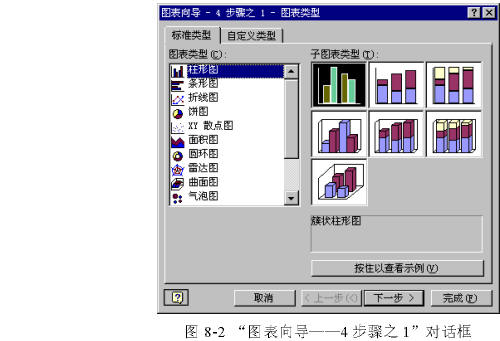
(2) 在对话框中列出了Excel 2000提供的图表类型。其中反白的是Excel默认的选择。可以从中选择所需要的图表类型,用鼠标指向所选择的类型上单击来完成。在本例中我们选择“圆柱图”之后,在子图表类型中选择需要的样式,按下“下一步”按钮。出现如图8-3的对话框。
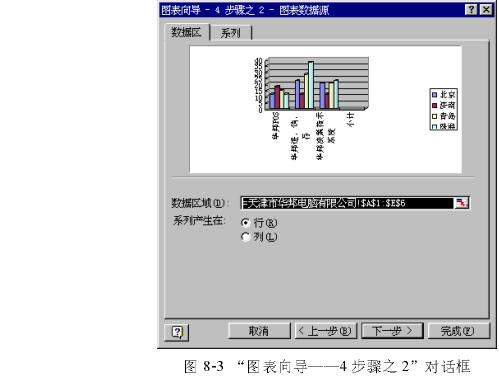
(3) 从图8-3的对话框中我们可以看到,在其中的“数据区域”输入框中有一个折叠按钮。单击该按钮新输入新的单元格地址。如图8-4所示。
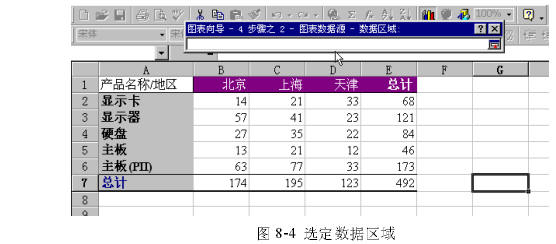
(4) 当完成“数据区域”的输入后,再次单击“折叠”按钮回到对话框(见图8-3)。
选择“序列产生在列”,按下“下一步”按钮。这时,系统在屏幕上出现如图8-5对对话框所示。
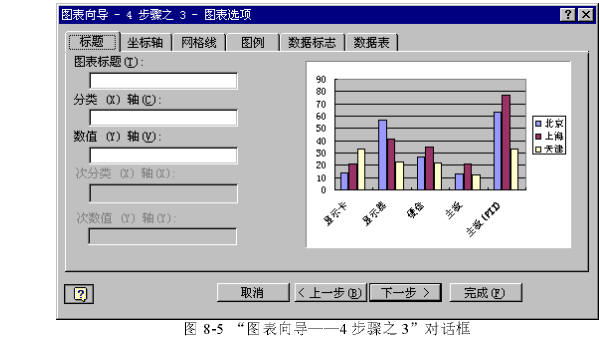
(5) 在该对话框中列出了六个选项卡,可以分别对图表设置不同的选项。下面将分别叙述其操作。
标题选项卡
在该选项卡下可以完成对图表标题的设定。
坐标轴选项卡
单击坐标轴选项卡,如图8-6所示。在该对话框可以设定坐标轴的刻度。设定该项可以增加图表的可读性,例如设定“数值Z轴”,可以看到可读值。
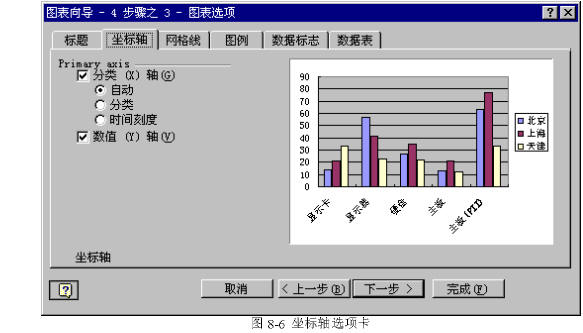
网格线选项卡
单击网格线选项卡,如图8-7所示。在该对话框可以设定各分类轴是否出现网格线。规定该项应掌握好视觉效果。如果网格线太密,就会让数据读起来很费劲。
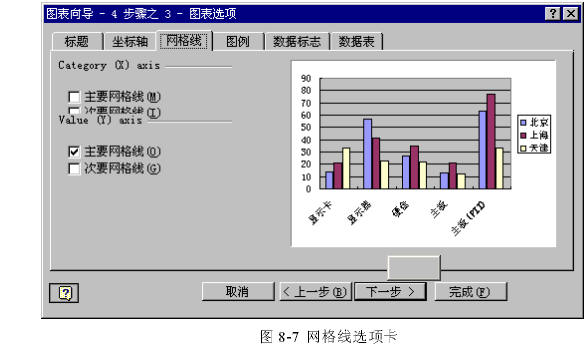
图例选项卡
单击图例选项卡,如图8-8所示。在该对话框可以设定是否显示图例,以及图例显示的位置。例如选择“底部”可以看到图例的位置从现在的位置移到了图表的底部。
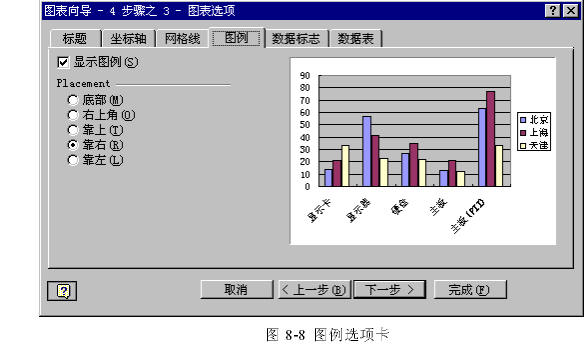
数据标志选项卡
单击数据标志选项卡,如图8-9所示。在该对话框可以设定在图表项上显示数据标志。例如选择“显示值”将会看到每个数据都将出现在图表的每一个项上。
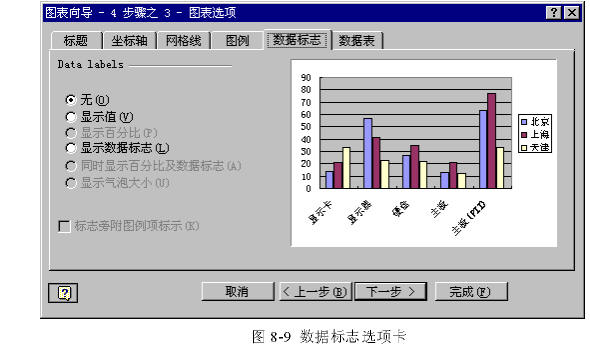
数据表选项卡
单击数据表选项卡,如图8-10所示。在该对话框可以设定是否出现数据表。当选择了“显示数据标志”复选框后,可以看到在图表下方出现数据表格。
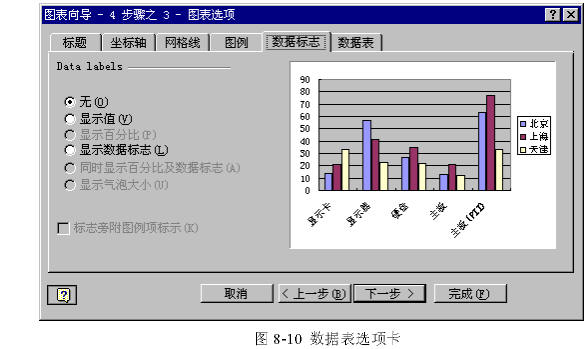
(6) 当完成所有的设定后,按下“下一步”按钮后,系统显示如图8-11的对话框。在该对话框中我们可以设定图表出现的位置。如果要在同一张工作表中显示图表,选择“作为工作表中的对象插入”;如果要在一张新的工作表中显示图表,选择“作为新工作表插入”。当选定后可以分别在其右边的输入框中选中或输入工作表的名字。

(6) 按下对话框中的“完成”按钮。这时,就会看到图形嵌入在工作表中,如图8-12所示。在图表中可以看到数据区域出现不同颜色的线框,它们的作用将在下面讲述。
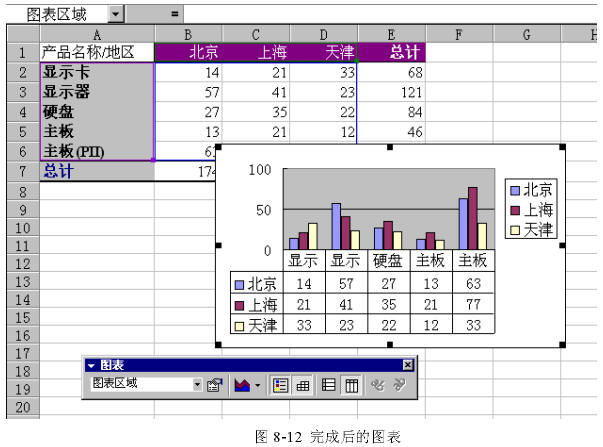
在工作表中嵌入时,可以同时嵌入多幅图表来表示不同的数据。
提示:在使用“图表向导”建立一个图表的过程中,我们在每一步过程中都可以按下“上一步”按钮,回到上一步去重新选择。
在上面提到,对于图表有两种方式,前面学习了在工作表中嵌入一幅图表,还可以建立一幅单独的图表。其操作过程类似于建立嵌入式图表,不同的是在图8-11的对话框选择“作为新工作表插入”单选按钮,之后输入图表的名字如“地区销售”,最后按下“完成”按钮。图8-13就是使用该方式建立的图表。该图表单独占有一页,同时在工作表标签上我们会看到增加了一个新的标签“地区销售”。
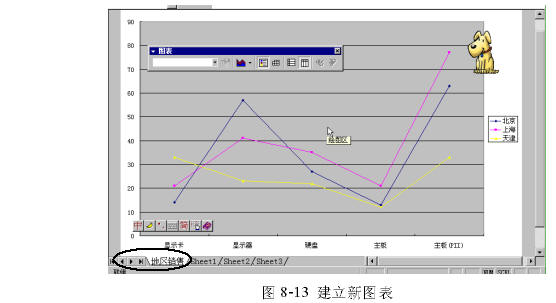
图表用“图表向导”命令或“
当使用“图表向导”建立图表时,可以指定工作表区域,选定图表类型和格式,以及指定绘制数据的方式。还可以增加图例、图表标题及每个坐标轴的标题。当修改一个已存在的图表时,可指定不同的工作区域并修改图表方向,即数据系列是在工作表上的行中还是列中。
若要建立内嵌图表,使用“
在上面讲过“图表向导”是一系列对话框,通过必要的步骤引导我们建立新图表或修改现有图表的设置。“图表向导”一般显示五个或两个步骤,这取决于选定的内容。如果我们正在建立新图表并选定了工作表数据,则全部的五个步骤都会显示出来。如果选定了一个已有的图表进行修改,则仅显示两个步骤。当在任一步骤中选择“完成”按钮时,“图表向导”就会完成设定的图表。例如,针对一个销售统计表建立一个产品分类的三维饼图。 使用“图表向导”建立新图表的步骤如下:
(1)执行“插入”菜单中的“图表”命令,选择其中的“在原工作表中嵌入”子命令,或者按下“
(2) 在对话框中列出了Excel 2000提供的图表类型。其中反白的是Excel默认的选择。可以从中选择所需要的图表类型,用鼠标指向所选择的类型上单击来完成。在本例中我们选择“圆柱图”之后,在子图表类型中选择需要的样式,按下“下一步”按钮。出现如图8-3的对话框。
(3) 从图8-3的对话框中我们可以看到,在其中的“数据区域”输入框中有一个折叠按钮。单击该按钮新输入新的单元格地址。如图8-4所示。
(4) 当完成“数据区域”的输入后,再次单击“折叠”按钮回到对话框(见图8-3)。
选择“序列产生在列”,按下“下一步”按钮。这时,系统在屏幕上出现如图8-5对对话框所示。
(5) 在该对话框中列出了六个选项卡,可以分别对图表设置不同的选项。下面将分别叙述其操作。
标题选项卡
在该选项卡下可以完成对图表标题的设定。
坐标轴选项卡
单击坐标轴选项卡,如图8-6所示。在该对话框可以设定坐标轴的刻度。设定该项可以增加图表的可读性,例如设定“数值Z轴”,可以看到可读值。
网格线选项卡
单击网格线选项卡,如图8-7所示。在该对话框可以设定各分类轴是否出现网格线。规定该项应掌握好视觉效果。如果网格线太密,就会让数据读起来很费劲。
图例选项卡
单击图例选项卡,如图8-8所示。在该对话框可以设定是否显示图例,以及图例显示的位置。例如选择“底部”可以看到图例的位置从现在的位置移到了图表的底部。
数据标志选项卡
单击数据标志选项卡,如图8-9所示。在该对话框可以设定在图表项上显示数据标志。例如选择“显示值”将会看到每个数据都将出现在图表的每一个项上。
数据表选项卡
单击数据表选项卡,如图8-10所示。在该对话框可以设定是否出现数据表。当选择了“显示数据标志”复选框后,可以看到在图表下方出现数据表格。
(6) 当完成所有的设定后,按下“下一步”按钮后,系统显示如图8-11的对话框。在该对话框中我们可以设定图表出现的位置。如果要在同一张工作表中显示图表,选择“作为工作表中的对象插入”;如果要在一张新的工作表中显示图表,选择“作为新工作表插入”。当选定后可以分别在其右边的输入框中选中或输入工作表的名字。
(6) 按下对话框中的“完成”按钮。这时,就会看到图形嵌入在工作表中,如图8-12所示。在图表中可以看到数据区域出现不同颜色的线框,它们的作用将在下面讲述。
在工作表中嵌入时,可以同时嵌入多幅图表来表示不同的数据。
提示:在使用“图表向导”建立一个图表的过程中,我们在每一步过程中都可以按下“上一步”按钮,回到上一步去重新选择。
在上面提到,对于图表有两种方式,前面学习了在工作表中嵌入一幅图表,还可以建立一幅单独的图表。其操作过程类似于建立嵌入式图表,不同的是在图8-11的对话框选择“作为新工作表插入”单选按钮,之后输入图表的名字如“地区销售”,最后按下“完成”按钮。图8-13就是使用该方式建立的图表。该图表单独占有一页,同时在工作表标签上我们会看到增加了一个新的标签“地区销售”。






