EXCEL数据分析处理(3)
2.3.2.3 高级筛选
高级筛选可以使用较多的条件来对数据清单进行筛选,这些条件既可以是与条件,也可以是或条件,或与条件,与或条件的组合使用,还可以使用计算条件。
1.一般情况下的高级筛选
利用高级筛选对数据清单进行筛选的步骤如下:
(1)首先应建立一个条件区域。在条件区域中,同一行中的条件是与条件,也就是这些条件必须同时满足;不同行中的条件是或条件,也就是这些条件只要满足其一即可。如需要查找张三销售彩电的所有记录,则建立条件区域如图2-45所示。
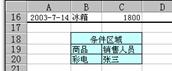
图2-45 建立条件区域
(2)单击数据清单或数据库中的任一非空单元格,然后单击【数据】菜单,选择【筛选】子菜单中的【高级筛选】项,则系统弹出如图2-46所示的【高级筛选】对话框。

图2-46 【高级筛选】对话框
(3)一般情况下,系统将自动给出了数据区域,用户只需在【条件区域】栏中输入条件区域(本例中为B19:C20,也可以用鼠标拾取单元格区域,此时在条件区域中将显示“销售明细清单!$B$19:$C$20”。
(4)高级筛选结果可以显示在数据清单的原有区域中,也可以显示在工作表的其他空白单元格区域,系统默认的方式是在数据清单的原有区域中显示结果。若需要在工作表的其他空白单元格区域显示结果,则在【方式】项中选中“将筛选结果复制到其他位置”,并在【复制到】栏中输入需要显示筛选结果的单元格(开头的一个单元格即可)。图2-47为在原有区域显示的高级筛选结果。
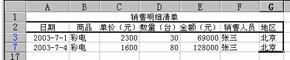
图2-47 在原有区域显示的高级筛选结果
当需要显示原始的全部数据时,可以单击【数据】菜单,选择【筛选】子菜单中的项目,在【筛选】子菜单中选择【全部显示】即可。
同样的方法可以进行建立或条件、与条件与或条件的组合使用情况下的高级筛选。
2.计算条件情况下的高级筛选
在有些情况下,筛选的条件不是一个常数,而是一个随数据清单中数据变化的计算结果,此时无法直接利用高级筛选进行数据筛选。不过,我们可以通过计算条件的方法解决。以例2-20为例(见图2-37),这里要找出销售额大于平均销售额的所有记录。步骤如下:
(1)在数据清单以外的任一空单元格内输入平均值计算公式,比如在单元格H20中输入公式“=AVERAGE(E3:E16)”,这里要特别注意的是存放平均值计算公式的单元格的列标不能与数据清单的任一列标相同,如图2-48所示。
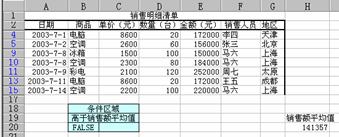
图2-48 计算条件情况下的高级筛选
(2)设置条件区域,条件区域的列表可以是除数据清单中数据标题以外的任何文本,而筛选条件可在单元格B20中输入“=E3>$H$20”,这里要特别注意:必须以绝对引用的方式引用销售额平均值,以相对引用的方式引用数据清单中的数据。
(3)按照前面介绍的步骤进行高级筛选,其中高级筛选的数据区域为$A$2:$G$16;高级筛选的条件区域为$B$19:$C$20,则筛选结果如图2-48所示。
2.3.3 数据的分类与汇总
在对数据进行分析时,常常需要将相同类型的数据统计出来,这就是数据的分类与汇总。在对数据进行汇总之前,应特别注意的是:首先必须对要汇总的关键字进行排序。
2.3.3.1 进行分类汇总
例如,在例2-11中,要按地区进行自动分类汇总,其步骤如下:
(1)首先对“地区”进行排序,排序方法见前面所述。
(2)单击数据清单或数据库中的任一非空单元格,然后单击【数据】菜单,选择【分类汇总】项,系统弹出如图2-49所示的【分类汇总】对话框。

图2-49 【分类汇总】对话框
(3)在【分类汇总】对话框中,【分类字段】选项下选择“地区”,【汇总方式】选项下选择“求和”,【选定汇总项】选项下选定“数量”和“金额”,单击【确定】按钮,则分类汇总的结果如图2-50所示。
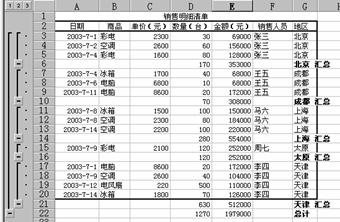
图2-50 按地区分类汇总结果
在图2-50中,左上角有3个按钮,按钮1表示1级汇总,显示全部的销售数量和销售金额汇总;按钮2表示2级汇总,显示各地区的全部销售数量和销售金额汇总;按钮3表示3级汇总,显示各地区的销售数量和销售金额的汇总明细及汇总额(即图2-50所示的汇总结果)。
图2-50中,左边的滑动按钮![]() 为隐藏明细按钮,单击此按钮,则将隐藏本级的明细数据,同时
为隐藏明细按钮,单击此按钮,则将隐藏本级的明细数据,同时![]() 变为显示明细按钮
变为显示明细按钮![]() ,再单击
,再单击![]() 按钮,则将显示本级的全部明细数据,同时
按钮,则将显示本级的全部明细数据,同时![]() 变为
变为![]() 。
。
在上述自动分类汇总的结果上,还可以再进行分类汇总,例如再进行另一种分类汇总,两次分类汇总的关键字可以相同,也可以不同,其分类汇总方法与前面的是一样的,此处不再介绍。








