EXCEL数据分析处理(2)
2.3.2.1 记录单查找
记录单是查找和编辑数据的最简单的方法,利用记录单,不仅可以查找数据记录,还可以修改和删除记录、添加新的数据记录等。
1.查找数据记录
利用记录单查找数据记录的步骤如下:
(1)用鼠标单击数据清单或数据库中的任一非空单元格。
(2)单击【数据】菜单,选择【记录单】项,则系统弹出如图2-38所示的记录单。

图2-38 记录单
(3)单击记录单中的【条件】按钮,则弹出记录单条件对话框,如图2-39所示。

图2-39 记录单条件对话框
(4)输入条件,比如要查找“张三”的销售记录,则在【销售人员】栏中输入“张三”,然后单击【上一条】按钮或【下一条】按钮,系统就逐次显示满足条件的记录行。
还可以使用多个条件联合查找记录,此处不再叙述。
2.修改或删除记录
在图2-38所示的记录单中,即可对某一记录的各字段进行修改。若要删除显示的记录,只需单击记录单上的【删除】按钮即可。
3.添加新的记录
在图2-38所示的记录单中,单击记录单上的【新建】按钮,则出现各字段均为空白的新建记录单,在记录单中输入各字段的值,输入完毕后,单击【新建】按钮,即完成添加新记录。
2.3.2.2 自动筛选与自定义筛选
1.自动筛选
记录单检索数据每次只能显示一个数据行,当查询的数据较多,或要把查询的结果汇总成表时,就需要使用筛选工具了。自动筛选提供了快速检索数据清单或数据库的方法,通过简单的操作,就能筛选出需要的数据。利用自动筛选查找数据的步骤如下:
(1)用鼠标单击数据清单或数据库中的任一非空单元格。
(2)单击【数据】菜单,选择【筛选】项,在【筛选】子菜单中选择【自动筛选】,则系统自动在数据清单的每列数据的标题旁边添加一个下拉列标标志,如图2-40所示。
![]()
图2-40 自动筛选的下拉列表标志
(3)单击需要筛选的下拉列表,系统显示出可用的筛选条件,从中选择需要的条件,即可显示出满足条件的所有数据。例如,要查找所有彩电的销售记录,单击“商品”右边的下拉列表,从中选择“彩电”项,则所有的彩电销售记录就显示出来,而其他的数据则被隐藏,如图2-41所示。

图2-41 彩电销售清单的筛选结果
如果有关彩电的销售记录很多,超过了10个,当需要只显示10个记录时,可单击“单价”、“数量”、“金额”等右边的下拉列表中的“前10个”项,系统弹出【自动筛选前10个】对话框,如图2-42所示。这里,在【显示】下拉列表中“最大”表示最大(最好)的前10个记录,“最小”表示最小(最差)的前10个记录。中间的编辑框中的数值表示显示的记录行数,系统默认值为10,但可以修改,根据需要输入数值即可。
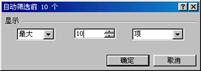
图2-42 【自动筛选前10个】对话框
若要恢复所有的记录,则单击“商品”右边的下拉列表中的“全部”项。若要取消【自动筛选】状态,则单击【数据】菜单,选择【筛选】项,在【筛选】子菜单中再次选择【自动筛选】。
2.自定义筛选方式
当在图2-40所示的下拉列表中选择“自定义”项时,则会弹出【自定义自动筛选方式】对话框,如图2-43所示,用户可根据具体条件对各栏进行设置。如要查找销售金额大于或等于“150000”且小于或等于“200000”的所有记录,则单击左上角的下拉箭头,选择“大于或等于”,右上角的条件值输入“150000”,单击左下角的下拉箭头,选择“小于或等于”,右下角的条件值输入“200000”,单击【确定】按钮,并选择“与”条件,则满足这些条件的所有记录就显示出来了,如图2-44所示。

图2-43 【自定义自动筛选方式】对话框
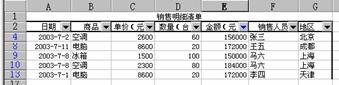
图2-44 【自定义自动筛选方式】筛选的结果






