Excel2007中添加或删除工作表背景
要点 由于不会打印工作表背景,因此不能将其用作水印。但是,通过在页眉或页脚中插入图形,您可以创造出水印的效果。
添加工作表背景
1、单击要为其显示工作表背景的工作表。请确保只选中了一个工作表。
2、在“页面布局”选项卡上的“页面设置”组中,单击“背景”。
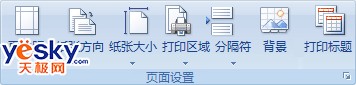
3、选择要用作工作表背景的图片,然后单击“插入”。
所选图片将重复填入工作表中。
注释
·为了提高可读性,您可以隐藏单元格网格线,并将单色阴影应用于包含数据的单元格。
·当您保存工作簿时,工作表背景将与工作表数据一起保存。
删除工作表背景
1、单击为其显示工作表背景的工作表。请确保只选中了一个工作表。
2、在“页面布局”选项卡上的“页面设置”组中,单击“背景”。
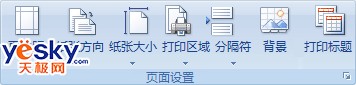
在 Excel 中创造水印效果
在 Excel 中无法使用水印功能。如果要在每张打印的页面上显示图形(例如,用于指明信息属于机密信息),您可以在页眉或页脚中插入图形。这样,图形将从每页的顶部或底部开始显示在文本背后。您也可以调整图形大小或缩放图形以填充页面。
1、单击要与水印一起显示的工作表。请确保只选中了一个工作表。
2、在“插入”选项卡上的“文本”组中,单击“页眉和页脚”。
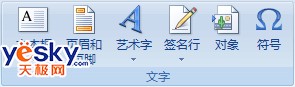
3、在“页眉”下,单击“左”、“中”或“右”框。
4、在“页眉和页脚元素”组中的“页眉和页脚工具”的“设计”选项卡上,单击“图片”![]() ,然后查找要插入的图形。
,然后查找要插入的图形。
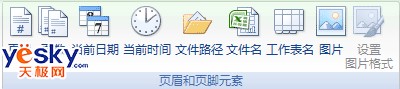
5、双击图形将其插入页眉区域框中。
6、要调整图形大小或缩放图形,请单击“页眉和页脚元素”组中的“设置图片格式”![]() ,然后在“设置图片格式”对话框中的“大小”选项卡上选择所需选项。
,然后在“设置图片格式”对话框中的“大小”选项卡上选择所需选项。
注释
·对图形或图形格式所做的更改将会立即生效,并且不能撤消。
·如果要在图形上面或下面增加空间,请在“&[图片]”之前或之后单击,然后按 Enter 开始新的一行。
·要更换图形,请在“页眉和页角元素”组中选择“&[图片]”,单击“图片”![]() ,然后单击“替换”。
,然后单击“替换”。
·在打印之前,请确保页眉或页脚边缘留有足够的空间可用于自定义的页眉或页脚。
·要删除图形,请选择“&[图片]”,然后按 Delete。







