用好Excel筛选功能 查询数据更加方便
有没有一种更为方便的查询方法呢?有,那就是筛选。筛选与以上两种方法不同,它只显示符合条件的数据,而将不符合条件的数据隐藏起来。
数据的筛选分自动筛选和高级筛选两种。
一、自动筛选
在数据区域中单击任一单元格,然后单击“数据”菜单,选择“筛选”→“自动筛选”命令,则每一列数据顶端的项目名称右侧会出现一个下拉列表按钮。根据需要从中选择需要显示的数据要求后,符合条件的数据就被显示出来了。
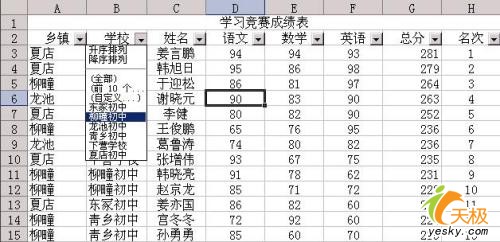
如果列表框中缺少需要的条件,可以选择“自定义”项,弹出“自定义自动筛选方式”对话框,然后在该对话框中进行条件设置。
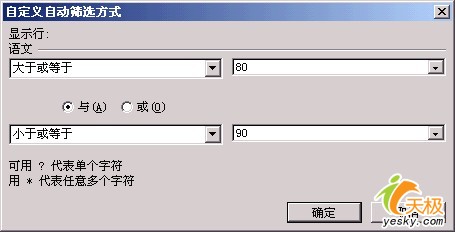
如果想取消筛选,可再次选择“数据” → 筛选”→“自动筛选”命令,即可取消。
二、高级筛选
高级筛选用于根据多个条件来查询数据。我们先把筛选的条件输入到表格中的一个空白区域中。然后选择“数据” → 筛选”→“高级筛选”命令,在弹出的“高级筛选”对话框进行相应设置。区域的输入可以单击输入框右侧的“拾取”按钮,然后在工作表中拖动鼠标进行选择进行即可。
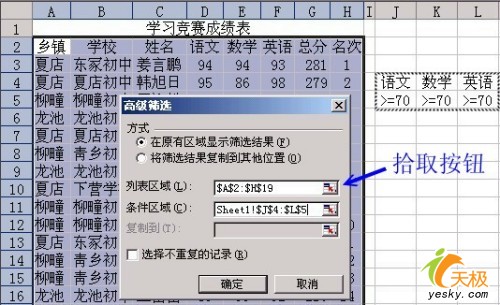
“确定”后工作表中则只显示语文、数学、英语三科均不低于70分的数据。要想再显示全部数据,则选择“数据” → 筛选”→“全部显示”即可恢复。
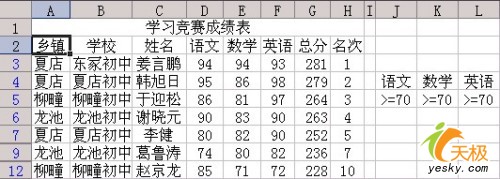
如果不想在原表格中进行筛选,想把筛选的结果复制到其他位置,可以在“高级筛选”对话框中进行设置,先选择“将筛选结果复制到其他位置”选项,然后设置好复制数据的区域,单击“确定”即可将符合条件的数据复制到制定的新区域。








