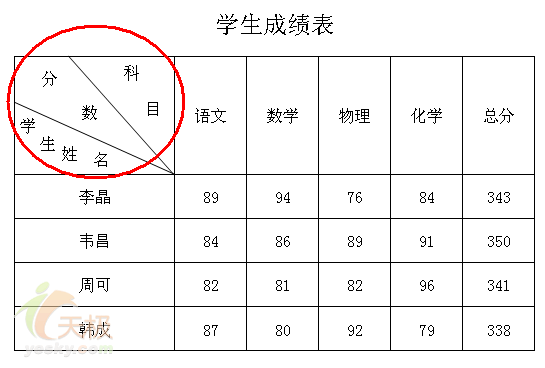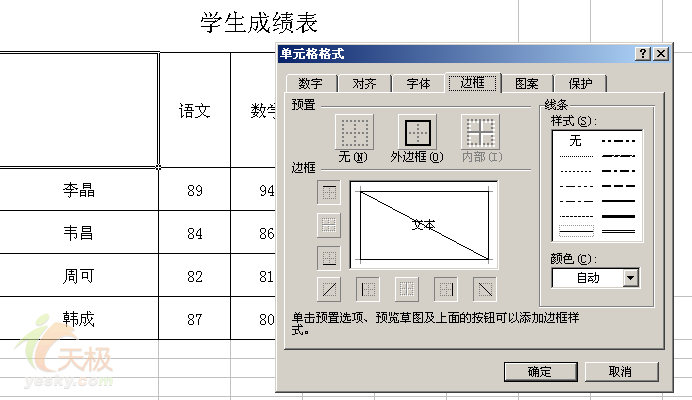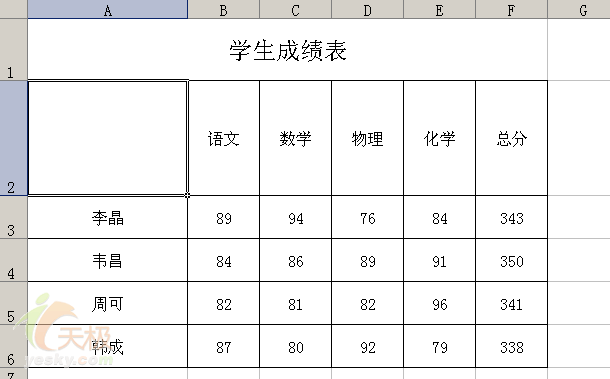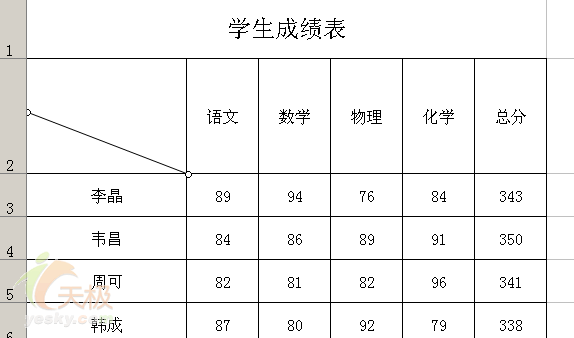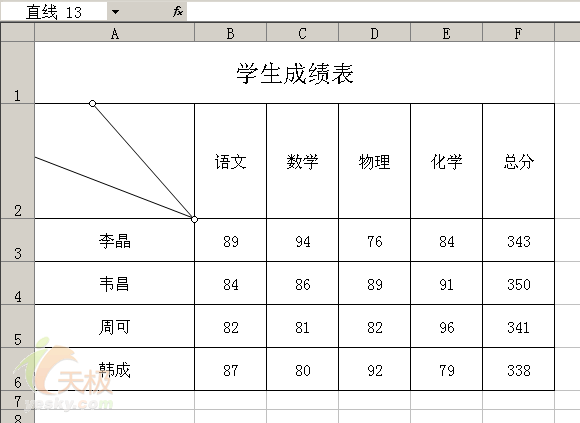轻轻松松制作超复杂Excel表头
图1
许多初学者经常采用以下两个操作来处理:
1、 用边框中的斜线来调整;
2、 在单元格中直接输入文字。
现笔者分析一下其弊端:
1、 用边框中的斜线来调整,只能画一条斜线,不能画多条斜线,同时,画出的斜线只能是单元格的对角线,不能随意更改。见下图:
图2
2、在单元格直接输入文字,要分行,只能先让单元格自动换行,然后用空格键移动相应的文字到第二、三、四行,这种方法费时费力,文字一多往往就做不到理想的效果。
至此,不少初学者不尽望洋兴叹:做一个表头怎么那么难!!
其实,换一种思维,换一个方法,就“柳暗花明又一村”了。下面,笔者还是以图1为例进行详细说明。
首先,输入没有斜线的单元格的内容,调整行列(见图3)。
图3
在这里说明一下,调整行列很重要,这样制作带斜线表头后表格的其它部分不用再调整了,否则调整表格的其它部分,斜线单元格的内容又挨重新调整。这点笔者千万要注意。
然后,单击绘图工具栏中的“直线”(图4中画红圈处)。
图4
将鼠标移到单元格中,明确直线的起点和终点,从起点按住鼠标拉到终点,即可画出第一条直线。
图5
如果起点和终点有偏差,可将鼠标移到直线的起点处(或终点),鼠标由空心十字形变成斜双箭头后,即可按住鼠标往任意一个方向调整直线到合适的位置,上、下、左、右均可。这就是这种方法的好处。
用这种方法做出第二条直线,效果见下图:
图6
现在是输入文字了,怎么输入呢?用文本框工具。
单击绘图工具栏中的“文本框”,见后页图(画红圈处):