Excel数据校对找个好秘书
Excel正广泛地用于数据管理,对大量数据而言,校对工作可是令人头痛的事。不过咱们如果为它请位好秘书,那就轻松多了。
选中要进行校对的单元格区域,比如图1中的A1:B5。依次单击“工具”→“语音”→“显示‘文本到语音’工具栏”,该工具栏就会出现在Excel编辑区中,单击其中的第一个按钮,Excel即可开始朗读。你就能眼睛看着纸稿,耳朵听着声音,慢慢地校对,够惬意了吧。
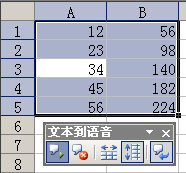
图1
小提示:该项功能不会随Excel的默认安装而安装,首次使用时,系统会提示你添加,请按提示操作。如果你在安装Office时选择了删除备份文件,系统会提示你插入安装盘。
当你发现有错时,可及时单击图1中的第二个按钮停止朗读,以便进行修改,修改后再单击第一个按钮,校对又能继续进行。事实上,很多人为了追求快速校对,一般是左手拿纸稿,右手修改,这时只需按一下Esc键即可暂停朗读。而单击第三、四个按钮,可设置按行进行校对还是按列进行校对。
追求更高效率
上述方法很省事,但速度较慢。专业的录入员在操作Excel时,一般是用专业的指法从数字键盘录入数据,与其听Excel读一遍还不如重新输入一遍来得快,当然,这里的重输一遍是有目的的——快速校对。
图2是一张工资表示意图。当然,一般的工资表列数都比较多,可将用于校对的列安排到后面去,要用时才让其显示出来。下面是具体的设置方法:
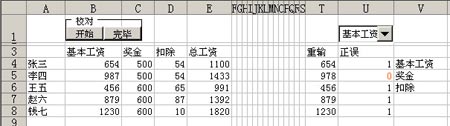
图2
单击“视图”→“工具栏”→“窗体”,将窗体工具栏显示出来,在U1单元格插入一个“组合框”。在V4:V6单元格中输入“基本工资”、“奖金”、“扣除”等内容,这里的内容一定要与工资表表头即B3:D3中的内容保持一致。
再右击组合框,选择“设置控制格式”→“控制”选项卡,在“数据源区域”后的文本框中输入V4:V6,在“单元格链接”后输入U1。今后,我们只要单击组合框就能很方便地选择到“基本工资”、“奖金”、“扣除”,同时,U1单元格中会自动填入1、2、3等数字。
在U3单元格中输入函数 IF(T4=CHOOSE($U$1,B4,C4,D3),1,0) ,再用Excel的自动填充功能将其复制到U3下面的单元格中。
至此,基本功能已经具备,可以试用一下了。单击组合框,选择要对哪一项进行校对,比如“基本工资”,接着,在T4:T8单元格中将每人的基本工资重输一遍,如果B4中的数据与T4中的数据相等,U4中会自动填入1以示正确,如不等,则自动填入0以示错误。
同理,如果用组合框选择另一项,如“奖金”,U列中的函数会自动将T列的值与对应的C列的值进行比较并提示正误。
小提示:为使给出的出错提示更加明显,还可在U列设置条件格式,比如让出错信息显示为红色等,设置条件格式的方法:选中U4:U8单元格,单击“格式”→“条件格式”,得到图3对话框,可在图3的上面一排三个框中分别选择“单元格数值”、“等于”、“0”。接着单击“格式”,打开的下一级对话框与对单元格式进行设置时的内容完全相同,可对符合条件的单元格数字设置字体、字号、下划线等,你认为哪种最醒目就选择哪一个。
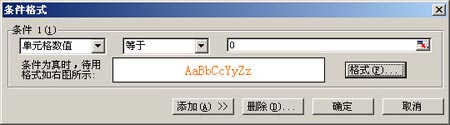
图3







