PowerPoint制作3D幻灯片
PowerPoint能够制作出图文和声音并茂的课件,可是这其中并不能使用3D动画效果,让人感觉非常可惜。其实想要制作出3D效果的幻灯片也并非难事,只要使用一个小插件就能够轻松地制作出漂亮炫目的纪灯片,这个插件中带有大量3D动态效果,可以让你尽量享受3D的乐趣。
1、制作3D幻灯片
该插件安装完毕后,PowerPoint的工具栏中将增加“PowerPlugs”工具栏。
新建幻灯片时,单击该工具栏的“Add 3D Transition”按钮,弹出设置对话框,单击“Style”下拉框可选择3D动画效果,通过“Slow”、“Medium”和“Fast”三个单选框可设置动画速度。
在“Sound”下拉框中可设置伴音效果,选择“On mouse click”选项,则鼠标单击后将播放下一张幻灯片,选择“Automatically after n seconds”选项,则停留一定时间后将自动播放下一张幻灯片。设置完毕后单击“Apply”按钮即可,如全部幻灯片均使用同一种3D效果,可单击“Apply to All”按钮,如图所示。
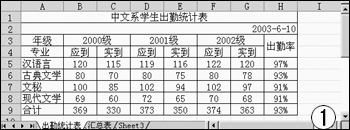
2、播放3D幻灯片
使用该插件制作的幻灯片需通过其工具栏的“View Show With 3D”按钮来播放,单击该按钮后即可欣赏图、文、声并茂的3D幻灯片了。
现在大家可以享受一下3D的声光乐趣了!
该插件安装完毕后,PowerPoint的工具栏中将增加“PowerPlugs”工具栏。
新建幻灯片时,单击该工具栏的“Add 3D Transition”按钮,弹出设置对话框,单击“Style”下拉框可选择3D动画效果,通过“Slow”、“Medium”和“Fast”三个单选框可设置动画速度。
在“Sound”下拉框中可设置伴音效果,选择“On mouse click”选项,则鼠标单击后将播放下一张幻灯片,选择“Automatically after n seconds”选项,则停留一定时间后将自动播放下一张幻灯片。设置完毕后单击“Apply”按钮即可,如全部幻灯片均使用同一种3D效果,可单击“Apply to All”按钮,如图所示。
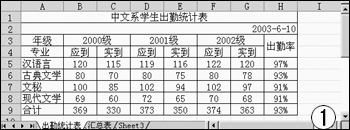
2、播放3D幻灯片
使用该插件制作的幻灯片需通过其工具栏的“View Show With 3D”按钮来播放,单击该按钮后即可欣赏图、文、声并茂的3D幻灯片了。
现在大家可以享受一下3D的声光乐趣了!







