与众不同 边讲边看PowerPoint幻灯片
第一步:下载并安装《串流大师》,安装时语言选择为“中文(简体字)”;安装结束后,双击桌面上的“CyberLink 串流大师 3.5”即可启动《串流大师》,在出现的“创建新项目”对话框中选择“全屏演示”项目类型,再在“演示文稿格式”中选择“层叠样式表”,然后单击“下一步”按钮选择“布局模板”为“1张幻灯片(左侧)”,再单击“下一步”按钮,设置音视频对象,并单击“添加”按钮加入幻灯片文稿(如图1),最后点击“完成”按钮导入幻灯片。
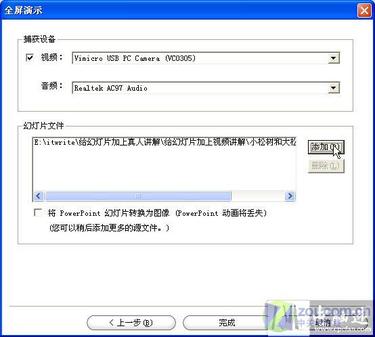
图1
第二步:导入结束后将自动切换界面,此时左侧显示视频设置拍摄到的影像,右侧是幻灯片,单击左上角的“进入录制模式”按钮进入录制状态(如图2);单击“录制”按钮,然后对着视频捕获设备(数码摄像机、摄像头等)和麦克风对当前幻灯片进行讲解;当前幻灯片讲解结束后,单击“下一张”按钮继续讲解;在讲解的过程中,还可以使用“标注工具栏”中的工具对幻灯片进行注释,这些过程都会被自动录制下来。录制完成后,单击“退出”按钮会提示保存。

图2
第三步:保存结束后返回主界面,单击切换到“制作”选项(如图3),在“属性”中输入幻灯片的标题、作者等信息;“时间轴”上的“目录”是单张幻灯片的名称,“幻灯片1”以幻灯片中的动作为依据,分成若干部分排列在时间轴上;“视频”轨道上是幻灯片对应的真人讲解视频;选择菜单“编辑/背景声音”可以导入歌曲作为幻灯片的背景音乐,并且可以调节背景音乐的音量;最后单击“播放”按钮观看幻灯片的效果。

图3







