Word巧制期末评语总结
我习惯性地打开电脑,看到桌面上放着的学生“期末考试成绩表.xls”,我的眼睛顿时一亮,有了!还是让它帮我干吧!
让我想想具体的步骤:首先把“期末考试成绩表.xls”的姓名和各科成绩粘贴到WORD2000中生成一张表格,在表格中插入“评语”列,把一些常用的评语添加到自动图文集,每个学生的评语都从自动图文集中选择即可;每个学生的成绩单用“邮件合并”功能生成;最后用“中文信封向导”生成所有的信封,全自动进行,我可省事了。
说干就干。我启动EXCEL2000,打开“期末考试成绩表.xls”,用鼠标拖拉选择姓名、各科成绩和总分,点鼠标右键,在弹出的快捷菜单中选“复制”,接着启动WORD2000,新建一文档,命名为“数据源.doc”,点鼠标右键,在弹出的快捷菜单中选“粘贴”,这时所有学生的各科成绩及总分都被复制过来,形成一个表格;在表格中插入“评语”一列;执行“插入/自动图文集/自动图文集”命令,弹出对话框如图1所示。
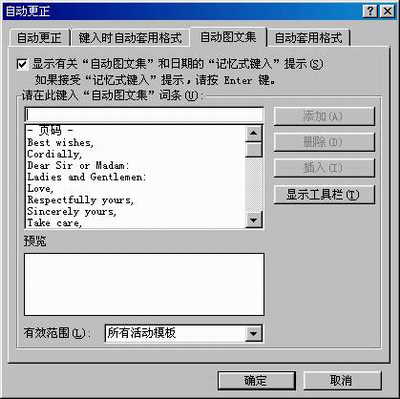
在文本框中输入常用的评语类词汇,如“热爱学习,勤于思考”、“能积极参加学校组织的各项文体活动”等,然后按“添加”按钮,重复这一过程,把可能用到的、能概括所有学生特点的词汇都添加到自动图文集中;然后点击“显示工具栏”按钮。下面让我们来享受劳动的果实吧!把光标移到第一个学生的评语栏中,用鼠标点击“自动图文集”工具栏中“所有词条”按钮,在下拉菜单中选择“正文”,啊!我们刚才输入的评语词条都在里面,如图2所示。
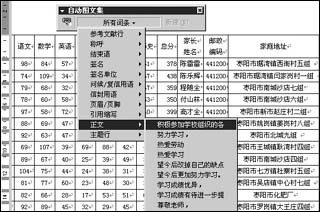
我们选中一个词条,它就会自动出现在当前光标处。我们针对每一个学生的具体特点,来挑选多个词条,组成一个评语,真是太方便了!不过对于特殊情况,还是要敲敲键盘书写一下。
下面该把成绩和评语“放”入成绩单了。新建一文档,命名为“主文档.doc”,把页面纸张设为“A4”,在第一行用二号字输入“成绩单”,执行“插入/文本框/横排”命令,鼠标指针变为十字形,拖拉出一个文本框,重复以上步骤,再拖拉出两个文本框,用鼠标调整三个文本框的大小,使它们正好布满一个页面。在第一个文本框中用三号字输入“尊敬的家长:您的孩子”,在第二个文本框中拖拉出一个两行八列的表格,在第一行表格中输入各个学科及“总分”,在第三个文本框中输入新学期注意事项,然后执行“工具/邮件合并”命令,弹出“邮件合并帮助器”,如图3所示。
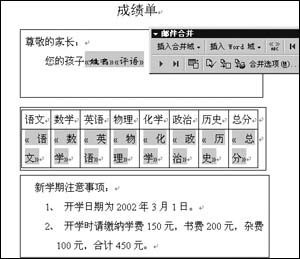
邮件合并一共有三步,第一步是创建主文档:单击“创建”按钮,在弹出的列表框中选“套用信函”,接着点击“活动按钮”。第二步是获取数据源:点击“获取数据”按钮,在下拉列表中选“打开数据源”,打开文档“数据源.doc”,此时会打开“邮件合并工具栏”。注意:主文档与数据源的区别,主文档中保存的是成绩单中共同的东西,如新学期注意事项,数据源中则是变化的内容,如学生的成绩。下面让我们在主文档中插入合并域,在第一个文本框中点击“邮件合并工具栏”中的“插入合并域”按钮,插入“姓名”、“评语”,在第二个文本框中分别插入“语文”等各域。调整好各文本框中的字体及字号的大小,点击邮件合并工具栏中“查看合并数据”按钮(第一排第三个按钮),哇!第一个学生的姓名及各科成绩都显示出来了!此时应根据版面调整一下字号的大小。第三步是合并数据和文档,在邮件合并工具栏中点击“合并到打印机”。只听“刷刷”的声音,所有学生的成绩单很快都打印出来。
最后我们来制作信封。
执行“工具/中文信封向导”命令,弹出“信封制作向导”对话框,点击“下一步”,选择标准信封样式。在下拉列表框中根据实际信封大小来选择,这里我们选“普通信封3:(176*125毫米)”,点击“下一步”,点击“以此信封为模板,生成多个信封”单选框,在下拉列表框中选“Microsoft Excel2000”,单击“完成”按钮。这时将自动生成一个新的文档,命名为“信封”,我们将窗口切换到该窗口,可以看到邮件合并工具栏也同时被打开了。
此时信封样式已经定义好了,写在信封上的学生的家庭地址和收信人姓名应放在名为“中文信封地址.xls”的电子表格中,中文信封地址.xls已由系统生成,是一张只有关键字而没有数据的空表,关键字依次是收信人邮编、收信人地址一、收信人地址二、收信人姓名、收信人职务、发信人地址、发信人姓名、发信人邮编,我们打开学籍表.xls,把邮政编码、家庭住址、家长姓名等各列数据分别复制到中文信封地址.xls中,并把发信人地址填为“枣阳市七中”,发信人姓名填好,邮政编码填为“441200”。把窗口切换到“信封.doc”,点击邮件合并工具栏中的“合并至打印机”按钮,然后在打印机中放入信封,不一会儿,70多个信封就被打出来了!








