Word中高效选择录入表格
一、在Word中设置“下拉型窗体域”,实现表格的选择性录入方式
在这里我们还是举个例子来说明我们的设计思路吧!比如,要上报一份“2003年计算中心上机情况统计表”,在这个表格中如职称、上机课程等几项是要反复重复输入的,那不妨将它设置成选择性下拉列表式输入方式,只要一点单元格,就会出现一个下拉列表,在列表中选择要输入的项就可以了。如图1所示为此表的一部分。

图1 2003年计算机中心上机情况汇总表
要实现上面如图所示的效果需要进行如下设置。
第一步:设计表格
先打开一个Word文档,在其中根据需要先设计好表格。可以先将一些不能用下拉输入的单元格先行输入。
第二步:插入下拉型窗体域
下拉型窗体域是比较常用的窗体域类型。这种类型的窗体域通常用于非此即彼的选择场合。我们设计的这个表格,在“职称、上机课程和所在院、系”中就可以使用下拉型窗体域,用户在填写表单时可以直接点击鼠标选定,不必进行输入,省去了重复输入的麻烦。
具体方法:将鼠标移到指定位置,比如上机课程下面的单元格,点“视图→工具栏→窗体”,弹出“窗体”工具栏,点“下拉型窗体域”按钮,如图2所示。
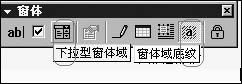
图2窗体工具栏
窗体域插入后,单元格中会显示出一个带有灰色阴影的小方块(在按下“窗体域底纹”按钮的情况下才会显示阴影)。窗体域底纹只在屏幕上显示,用于提醒用户该域的具体位置,并不会被打印出来。双击插入的窗体域,系统弹出“下拉型窗体域选项”对话框。在“下拉项”的框格内添加下拉菜单中的选项。添加的步骤是:首先在“下拉项”项目中输入需要添加的第一个列表项,并单击“添加”按钮(或按回车键),然后依次输入其余列表项。所有列表项添加完毕后,可以通过向上↑、向下↓这2个“移动”按钮改变列表项的排列顺序。选中“启用下拉列表”项,点“确定”按钮即可,如图3所示。

图3设计下拉项
这样一个单元格的下拉型窗体域就设置好了,下面的单元格就可以采用复制、粘贴的方法来完成。依次类推,完成其他项的域插入工作。
第三步:保护窗体
下拉型窗体域插入完成之后,单击“窗体”工具栏上的小锁状的“保护窗体”按钮,这样除了含有窗体域的单元格外,表格的其他地方都无法进行修改。此时用鼠标单击任一窗体域单元格,在单元格的右侧会出现一个下拉三角图标,点击该图标会弹出下拉列表,在其中选择即可。全部选择好后,再点“保护窗体”按钮即可解除锁定。
二、在Excel中设置“有效性”,实现表格的选择性录入方式
还是上面列举的那个例子吧。在Excel中可不能在玩儿窗体域了,得换个方法才行。

图4设计表格大体轮廓
先在Excel工作表中设计好表格的大体轮廓,再在任意一列中输入要在下拉列表中所显示的内容;选定要使用选择性输入的区域,如图4所示。
再点“数据”菜单中的“有效性”命令,在“数据有效性”窗体中的选“设置”选项卡,在“允许”栏中选择“序列”;在“来源”栏中输入序列来源的单元格绝对地址或点“来源”栏中右侧的隐藏窗体按钮,再用鼠标选定上面提前输入好的要在下拉列表中所显示的内容单元格,最后单击“确定”返回,如图5所示。

图5数据来源设置
此时只要用鼠标点中区域中的任一单元格,都会在单元格的旁边出现一个下拉箭头,单击箭头,会显示出所有的设置序列,我们只要从中单击所需的项目即可完成录入,如图6所示。
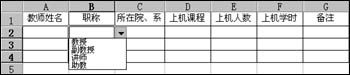
图6项目录入
上面说到的两种在Word和Excel中实现选择性录入的方法是不是省事多了?快试试吧!






