定制个性化的Word工作环境
1. 设置“打开”对话框默认文件夹位置
Word的“打开”和“保存”对话框的默认文件夹都是“我的文档”,但那里或许并不是我们经常存放文件的地方。于是我们来修改一下,选择菜单“工具→选项”命令,在打开的“选项”对话框中选择“文件位置”选项卡,然后选中“文件类型”列表中的“文档”,再单击“修改”按钮,通过弹出的“修改位置”对话框,定位到自己存放文件的文件夹后单击“确定”即可。以后“打开”和“保存”对话框的默认文件夹位置,就是前面设定的文件夹了。
2. 设置使用“蓝底白字”
有一部分Word用户反映长时间面对Word的“白底黑字”工作,感觉有些刺眼,其实我们可以改一改。选择菜单“工具→选项”命令,在打开的“选项”对话框中选择“常规”选项卡,然后勾选“蓝底白字”复选框,单击“确定”后,Word就变成了蓝色背景和白色字体。笔者觉得这种设置从一定程度上可以减轻眼睛疲劳。
3. 自定义菜单
有没有想过把平时常用的命令都放在一个自己新建的菜单里呢?如有这个打算,不妨看看下面的操作。
1) 创建自己的菜单
选择菜单“工具→自定义”命令,打开“自定义”对话框,然后在“类别”区列表底部选择“新菜单”,可以看到在“命令”区列表内出现了“新菜单”项。然后将“新菜单”命令从“命令”区拖拉到Word的菜单栏上,这里为“表格”菜单右侧(图 1)。
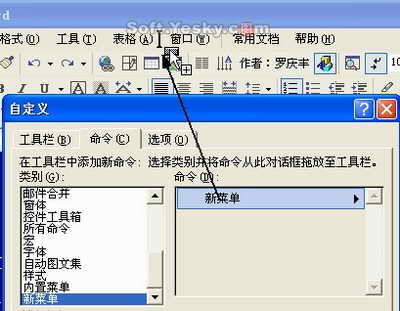
这时可以看到Word的菜单栏中增加了一个名称为“新菜单”的菜单项。在“自定义”对话框不关闭的情况下,鼠标在该新菜单上右击一下,在弹出的菜单中选择“命名”,然后在命名后面的框内输入“我的新菜单”作为新建菜单的名称。
接下来为“我的新菜单”添加自己常用的操作命令。比如希望把“插入”类命令中的“交叉引用”添加到新建菜单的列表中。先选择“类别”列表中的“插入”项,然后再从右边的“命令”列表中选择相应的命令项,这里为“交叉引用”,将它拖拉到“我的新菜单”菜单项位置,这时该菜单被激活,显示下拉列表区,把“I”形光标定位于其中即可(图 2)。
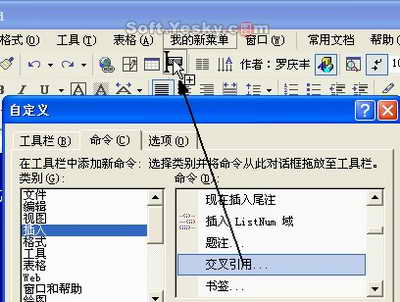
小提示:图2“自定义”对话框下方有个“保存于”下拉列表框,如果保持默认选择为“Normal”,则自定义设置对所有文档都有效;如果选择另一个选项,即当前文档的名称,则进行的自定义设置只对当前文档有效(图3),自定义之前可以根据需要,先选择好相应的选项。
用同样的方法添加其它常用的命令即可。完成后与图3类似。
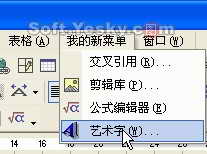
2) 删除菜单
假如以后不想要自己新建的菜单了,进行如下操作:先打开“自定义”对话框,然后移动鼠标指针到菜单栏上,将要删除的菜单项拉出工具栏即可。删除菜单中的某个命令方法也是这样。
4. 自定义工具栏
创建一个自己的工具栏,把自己常用的命令放到工具栏上来,这也是一个提高效率的好办法。
1) 创建自己的工具栏
先打开“自定义”对话框,然后选择“工具栏”选项卡,单击其中的“新建”按钮,在弹出的“新建”工具栏对话框中输入“我的工具栏”作为新建工具栏的名称,然后单击“确定”(图 5)。

小提示:如果想自定义工具栏的设置适用于所有文档,则保持图5中的“工具栏可用于”框中的选项“Normal”;如果希望自定义工具栏的设置仅适用于当前文档,则单击“工具栏可用于”框的下拉箭头,在弹出的列表中选择“当前文档的名称”即可。
这时可以看到“工具栏”列表底部出现了“我的工具栏”项,并且屏幕上出现“我的工具栏”浮动面板,切换到“命令”选项卡把自己常用的命令用前面拖动的方法添加到“我的工具栏”面板上(图 6)。
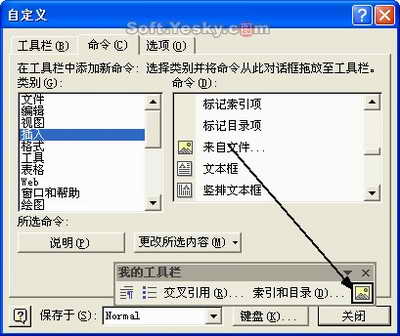
添加完成后,可以用鼠标拖动整个“我的工具栏”到Word的工具栏位置,这时“我的工具栏”会自动嵌入到Word工具栏的下方,以后操作起来就相当方便了。
2) 删除工具栏
假如以后不想要自己新建的工具栏了,可以把它删除。先打开“自定义”对话框,然后选择“工具栏”选项卡,选中“工具栏”列表底部要删除的“我的工具栏”项,然后单击“删除”按钮并在弹出的对话框中单击“确定”即可。
5. 自定义键盘快捷键
如果觉得Word提供的键盘快捷键不符合自己的要求,那么可以对其进行个性化的设置。
1) 添加或更改键盘快捷键
选择菜单“工具→自定义”命令,打开“自定义”对话框,单击底部的“键盘”按钮,显示“自定义键盘”对话框。
比如要更改“复制”操作命令的快捷键为“Alt+C”,则现在“类别”栏中选择“编辑”类别,然后在“命令”栏中选择命令“EditCopy”。将光标定位于“请按下新的快捷键”框中,再按下新的键盘快捷键“Alt+C”(每个键盘快捷键都必须以修饰键开始,如Ctrl,Alt和功能键),在“将更改保存在”框中,选择模板或当前文档作为快捷键的保存位置。
单击“指定”按钮,则指定了新的快捷键,或者更改了现有的快捷键。从“当前快捷键”框中我们可以看出为某个操作命令指定的快捷键。依次单击两次“关闭”按钮设置完成。
为其它操作命令指定或更改快捷键的方法完全一样。
2) 删除键盘快捷键
用上面的方法打开“自定义键盘”对话框,然后找到要删除的快捷键所在的命令,然后在“当前快捷键”列表中选中希望撤销的键盘快捷键,单击“删除”按钮,再单击“关闭”后,删除操作完成。








