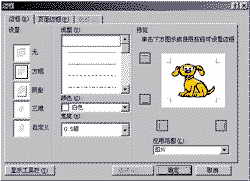Word ”出红”的挽救与预防
经常使用Word的用户可能都会遇到过"出红"怪现像。重新打开图文混排的较长文档时,"图出红叉",有些图被无缘无故地打上了红"×"(见图一),许多人都分析过里面的原因,但都没有找到根源。有文章认为图像变成红"X"的原因在于它被逼出了页面范围,只要能避免这一点,就能避免图片在文档中变成红"X"。经过测试,发现把图像放到页面范围外,不一定会有"出红"现象,而完全在页面范围内的图像有时照旧"出红"不误,可见原因并不在于此。Word"出红"常令用户辛苦工作的成果需要多次重做,并且是否会再次丢失又不可预见,所以被有人列为Word的十大不足之一。经过笔者的摸索,发现这样的情况是可以挽救和预防的。
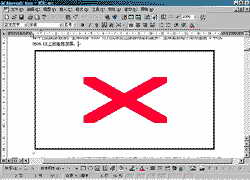

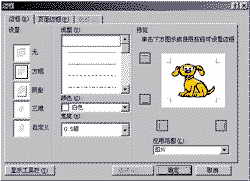
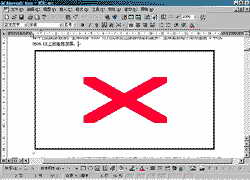
被打上红"×"的图像主要有两种,一是Excel图表,二是图片。两者的情况略有区别。经过仔细研究这个红"×"发现,Excel图表变成红叉以后,选中,点击鼠标右键,选择"图表对象","编辑",仍然可以对原来的Excel图表进行编辑,但编辑结束后,Excel图表并不能被还原,Word文档中出现的还是红色的"×";而插入的图片变成红"×"后,选中,编辑,Word竟然把这个红色"×"当做一个新的图片进行编辑,原来的图片已无影无踪。
还好,Excel图表变成红"×"后是可以挽救的,不必再花费精力重做一次。步骤如下,选中红"×",用鼠标按住图像角端调节大小的热点,略向图像中心拉一点(即略把红"×"调小一点),这时,Word开始处理图像,可能要等四五秒(笔者的PC配置是PⅡ433,64M内存),然后,红"×"并没有被调小,而是不见了,原来的Excel图表被放大了数倍出现在文档中,这时,只用再点一下工具栏上的撤消按钮,被红"×"取代的Excel图像就恢复了。但是对于文档中插入的图片,却不能用这个方法恢复,只能重新插入一次。
挽救了的Excel图表和重新插入的图片,在对文档存盘退出,再重新打开后,有时仍然会变成红"×"。所以,预防"图出红叉"才是最好的解决办法。经笔者测试,只要对图像加上边框,Excel图表,插入的图片,就不会有"出红"现象。步骤如下:

Excel图表:选中图片,点击鼠标右键,设置图片格式,颜色和线条。Word默认的是"无线条色",只用选中一种颜色即可。
选中图片,点击鼠标右键,边框和底纹,边框设为方框,选一种颜色。
当然,如果不喜欢给图片加边框,只用选白色即可,这样,Word"出红"现象就可以避免了。