Word窗体实现文档套打
笔者学校需要经常打印学生毕业证、在教案纸上书写教案等。我们想出一种办法:在所编辑的文档里把原表内容和需要填写的内容都输入,而在打印到现成的表格上时只打印填写的内容,不再把原表内容打印出来,这可以用Word2000的窗体及对窗体域的打印控制来实现。以打印学生毕业证为例,学生毕业证是B5型,左半页是批准文号、编号、学生照片,右半页是学习时间、专业、学制、发证日期等内容。处理时使用无边框的表格来实现准确定位。
一、处理左半页
1.新建一个文档,并在默认位置保存为“毕业证书”模板;
2.进行页面设置,在“纸型”选项选纸型为“B5”,“方向”选“横向”,在“页边距”选项复选“拼页”选项(用拼页要比分栏容易控制文本位置),并按需要设定“页边距”;
3.新建一个3行1列的表格(其中第一行是照片,第二行是批准文号,第三行是证书序号);
4.通过“表格”→“表格属性”对话框,设置各行行高为一个合适的固定值(可以具体测量实际值);
5.将需填写内容的行进行拆分,并调整表格线位置,输入固定内容;
6.单击“视图”→“工具栏”→“窗体”,显示“窗体”工具栏;
7.将插入点移至需填写内容的单元格内,单击“窗体”工具栏的“文字型窗体域”按钮在该单元格中插入窗体域;
8.将插入点置入表格内,单击“格式” →“边框和底纹”,将表格边框设为“无”,如图1;
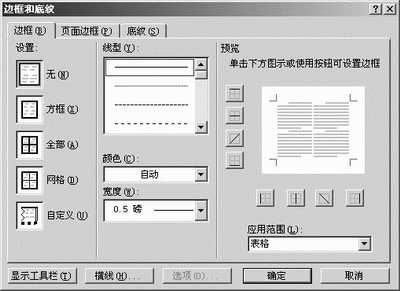
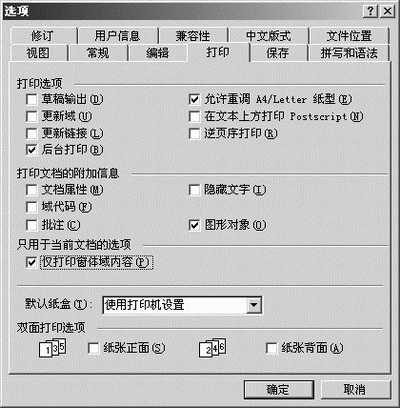
一、处理左半页
1.新建一个文档,并在默认位置保存为“毕业证书”模板;
2.进行页面设置,在“纸型”选项选纸型为“B5”,“方向”选“横向”,在“页边距”选项复选“拼页”选项(用拼页要比分栏容易控制文本位置),并按需要设定“页边距”;
3.新建一个3行1列的表格(其中第一行是照片,第二行是批准文号,第三行是证书序号);
4.通过“表格”→“表格属性”对话框,设置各行行高为一个合适的固定值(可以具体测量实际值);
5.将需填写内容的行进行拆分,并调整表格线位置,输入固定内容;
6.单击“视图”→“工具栏”→“窗体”,显示“窗体”工具栏;
7.将插入点移至需填写内容的单元格内,单击“窗体”工具栏的“文字型窗体域”按钮在该单元格中插入窗体域;
8.将插入点置入表格内,单击“格式” →“边框和底纹”,将表格边框设为“无”,如图1;
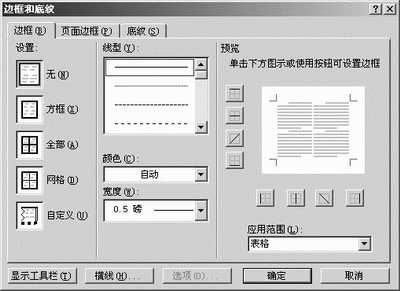
9.毕业证左半页完成后,在表格下插入一个“下一页”的分节符,单击“插入”→“分隔符”→“下一页”,强制分页。
二、处理右半页
1.插入一个11行1列的表格,并按上面的步骤4调整各行高度;
2.每行按固定文字与留白数拆分单元格,并调整单元格宽度;
3.为了能精确定位,将单元格的左右边距都设为0厘米:选中整个表格,在“表格属性”对话框中,单击“单元格”标签,再单击“选项”按钮,弹出“单元格选项”对话框;在该对话框中取消“与整张表格相同”复选,输入左右边距为“0厘米”,并取消“文字换行”的复选;
4.输入固定文字并插入文字型窗体域;
5.将表格边框设为“无”;
6.单击“工具” →“选项” ,在弹出的“选项”对话框中单击“打印”标签,复选“仅打印窗体域内容”,如图2;
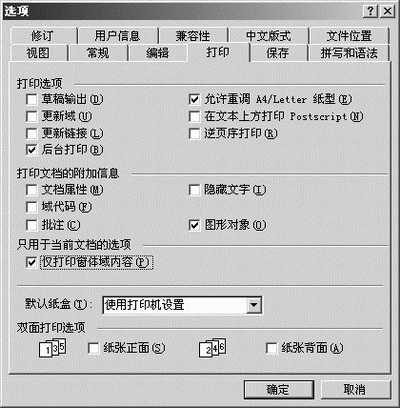
7.单击“窗体”工具栏的“保护窗体”按钮,输入测试文字进行试打印,如需调整位置,则取消窗体保护进行修改,如此反复直至精确;
8.保护窗体后再保存模板退出,制作完成。
其实这只是窗体的一个简单应用而已,我们还可以利用窗体插入下拉型窗体域、复选型窗体域等,做成让用户填写的网页窗体(或称“表单”),有兴趣的读者不妨试试。(






