巧用Word编报刊
笔者在单位负责一个内部杂志的编辑工作,由于仅供内部参考的刊物印刷数量比较少,就没有再去专门安装一个排版软件了,而是直接采用了大家都非常熟悉的办公软件——Word2000来编辑,效果也不错。
一、分栏的操作
杂志中的页面通常都是分两栏来排版的,对于这种版面,用Word的分栏功能就能轻易地实现。
分栏的基本操作
①执行“格式→分栏”命令,打开“分栏”对话框(图1)。
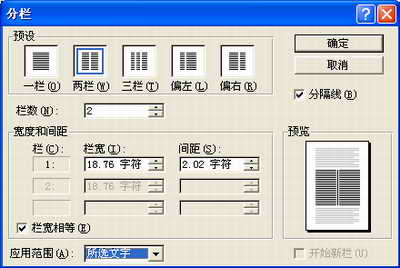
②在“预设”下面选中“两栏”选项。
③调整好“栏宽”或栏“间距”(由于二者是相互关联的,故只需要调整一项就行了);如果需要在栏间添加分隔线,请选中“分隔线”选项。
④确定返回,文章即按两栏显示出来(图2)。
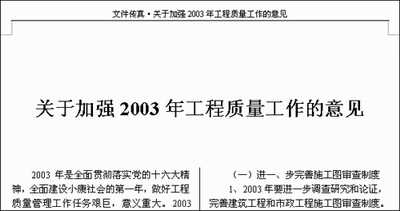
二、将表格和图片插入到文档中
在文档中插入表格和图片,可以增强文章的可读性。因此,将表格和图片插入到文档中,并进行准确的定位,也是我们编辑、排版的一项重要工作。
(一)将表格插入到文档中
1.用菜单命令插入表格。将光标定在需要插入表格的行首处,执行“表格→插入→表格”命令,打开“插入表格”对话框,根据表格的需要,设置好行、列数目后,确定返回,一个规范的表格便即刻插入到文档中。
2.用快捷按钮插入表格。将光标定在需要插入表格的行首处,然后按“常用”工具栏上的“插入表格”按钮,在随后出现的下拉列表中拖拉至需要的行、列数目后,松开鼠标,一个规范的表格即被快速插入到光标处。
提示:如果表格是通栏显示的,在进行分栏操作前,在表格将要插入的位置预留一个空行(或者先将表格直接插入到文档中),然后再对表格的前、后文本单独进行分栏操作。
(二)将图片插入到文档中
1.将图片衬在文字下面。为了活跃版面的气氛,我们通常在文章的标题(或正文)下面衬一张图片,并将图片制作成很浅的水印图片效果。
①先用图像处理软件将图片处理、保存好(如t1.jpg等)。
②在文档中,执行“插入→图片→来自文件”命令,打开“插入图片”对话框。
③定位到t1.jpg图片所在的文件夹中,并选中该图片,然后单击“插入”按钮,将图片插入到文档中。
④选中插入的图片,执行“格式→图片”命令,打开“设置图片格式”对话框。
⑤切换到“版式”标签中,选中“衬于文字下方”选项,再切换到“图片”标签中,按“颜色”右边的下拉按钮,在随后出现的下拉列表中,选择“水印”选项(在WordXP中为“冲蚀”选项),确定返回。
⑥调整好图片的大小,并将图片移到相应的文字下即可。
⑦制作水印效果,在WordXP中可以直接在“格式→背景→水印”选项中选择图片来制作水印效果。
提示:在定位图片位置时,选中图片,按住Ctrl键,用方向键移动,即可对图片进行微量移动操作,进而达到精确定位的目的。
2.将图形插入到文档中。编辑专业的杂志,常常要在文章中插入一些图形,我通常用图形处理软件(简单的图形就用“画笔”绘制)先将图形画好,然后再插入到文档中。
①在文档中,仿照上面的操作,将图形插入到文档中。
②选中插入的图形,打开“设置图片格式”对话框。
③切换到“版式”标签中,单击“高级”按钮,打开“高级版式”对话框(图3),在“环绕方式”下面选中“四周型”,并设置好“距正文”的四周距离(我通常设置为0.5cm,参见图3)。
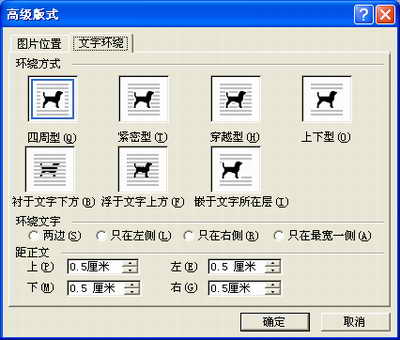
④两次按“确定”按钮返回,再将图形移到相应的文档处。
三、编辑页眉和页脚
(一)编辑页眉
我仿照某些公开发行杂志的做法,将栏目名称和文章标题自动提取到页眉处,效果非常好(图4)。
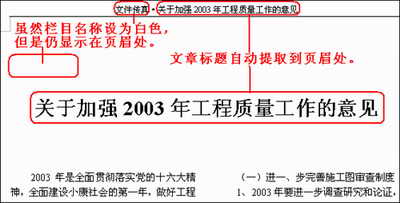
1.设置样式,做好准备
①将光标定在文章的标题行任意位置,然后按“格式”工具栏上“样式”右侧的下拉按钮,在随后出现的下拉列表中,选择“标题1”选项,为文章标题设置好样式。
②将光标定在正文中的栏目名称行任意位置,将它设置为“标题3”样式。
提示:如果不想在正文中显示出栏目名称,可以将正文中栏目名称的文本颜色设置为“白色”。
2.将栏目名称和文章标题提取到页眉上
①执行“视图→页眉和页脚”命令,激活“页眉和页脚”编辑区,并展开“页眉和页脚”工具栏。
②在页眉区,执行“插入→域”命令,打开“域”对话框(图5),在“类别”下面选中“链接和引用”选项,在“域名”下面选中“StyleRef”选项。
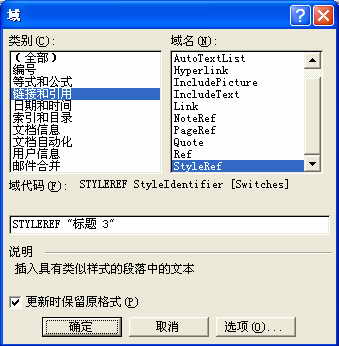
③单击“选项”按钮,打开“域选项”对话框(图6),切换到“样式”标签下,选中“名称”下面的“标题3”选项,然后按“添加到域”按钮,再按“确定”按钮返回“域”对话框。

④按“确定”按钮返回,栏目名称即被提取到页眉处(参见图4)。
⑤右击中文输入法状态条上的小键盘按钮,在随后弹出的菜单中,选择“标点符号”选项,打开“标点符号”软键盘,将“间隔号(﹖)”插入到页眉区中。
⑥仿照上面③至⑤步的操作,将“标题1”域插入“间隔号”后面的页眉区中,实现文章标题提取到页眉中。
⑦按“页眉和页脚”工具栏上的“关闭”按钮,退出“页眉和页脚”编辑状态。
提示:建议在编辑时,每一篇文章都从新一页开始(原文章结尾处留下的空白,可以用一些短小的文章、信息、照片等进行补白),这样文章一开始,该页的页眉上就显示出该文章的标题。
(二)编辑页脚
我习惯将杂志的名称、页码、期数等内容放在页脚处(图7),由于这些内容可以直接输入,编辑起来就方便多了。

①在“页眉”处双击鼠标,再次进入“页眉和页脚”编辑状态。
②按“页眉和页脚”工具栏上的“在页眉和页脚间切换”按钮,切换到“页脚”编辑区(或者直接在页脚区双击,快速进入页脚编辑区)。
③将杂志名称(如“建设工程监督简讯”)输入到页脚区中;按“页眉和页脚”工具栏上的“插入页码”按钮,将页码插入到页脚区中;将杂志的期数等(如“2003年2期(总第116期)”文本插入到页脚区中。
④调整好上述文本及页码的显示位置,退出“页眉和页脚”编辑状态(效果参见图8)。

提示:在页眉和页脚区不仅可以输入文本、域等内容,而且可以将图片(徽标等)插入到其中,让它显示在每一页上(图8)。
四、复杂版面的编辑
对于较为复杂的版面,我通常用文本框来编辑排版(图9)。
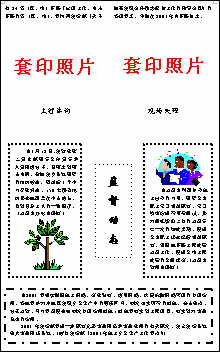
(一)用文本框组成复杂的页面
对于由多个短稿件(如“信息”和“照片”等)组成的页面,可以插入多个文本框,然后根据稿件的内容量,调整好文本框的大小,再将每一篇稿件内容分别输入到一个文本框中(或者预留好照片的位置),最后将文本框设置为“四周型”版式,并进行移动定位(参见图8),即可完成一些复杂页面的编排工作。
提示:如果不需要文本框的边框,可以仿照上述的操作,将边框设置为“无颜色线条”即可。如果需要文本框的边框,还可以在“设置文本框格式”对话框的“颜色和线条”标签中,更改“线条”的“虚实”,再调整好“线型”和“粗细”以更改边框的样式,达到活跃版面的目的。
(二)用文本框实现文本的跳转
我们在编辑杂志时,常常会遇到这样一种情况:一篇文章占了几个整页面后,余下的内容只占一个页面的一小部分(如1/4版面),如果让余下的部分接着原文从新一页开始,而让一篇新文章从其下面开始,显然会影响版面的观感质量。处理这种情况,通常的做法是,将余下的部分剪切、粘贴到其它文章后面的空白处。而此时,如果在定稿前需要对文章进行修改,则操作起来不仅非常麻烦,而且容易出现版面混乱。我对付这种情况的做法是,用文本框的链接来实现文章的跳转。
例如,某篇稿件估计要占16页和17页两个页面,外加18页的1/4页面,现在我准备将这1/4的页面跳转到9页下面的空白处,具体的编辑过程如下:
①执行“插入→文本框→横排”命令,在16页和17页各插入一个文本框,并将文本框的边框线设置为“无颜色线条”格式,同时调整文本框,使之与页面大小一致。
②在9页下面的空白处再插入一个文本框,同样去掉边框,并调整好文本框的大小。
③选中16页的文本框,右击鼠标,在随后弹出的快捷菜单中,选“创建文本框链接”选项(此时鼠标变成茶杯状);再将鼠标移至17页的文本框中(此时鼠标成茶杯倾倒状),单击一下鼠标。
④仿照上面的操作,将17页的文本框与9页下面的文本框链接起来。
⑤然后从第一个文本框开始输入文章的内容,当第一个、第二个文本框容纳不下时,输入的文字会自动流到第二个、第三个文本框中(此时如果要修改文章,则是非常方便的)。
⑥文章定稿好,在17页的文本框右下角外面(在前面调整文本框的大小时,预留好该位置)再插入一个小文本框,输入“(下转第9页)”字样,在9页文本框的左上角外面也插入一个文本框,输入“(上接第17页)”字样,并除去边框。
提示:文本框内的文本是不支持分栏的,如果想让这样的文章也分两栏显示出来,可以在1页中插入两个或三个(其中一个用于输入标题)文本框,并依次将它们链接起来,实现“人工”强制分栏的目的。
至此,整个杂志编辑完成,可以送印刷厂印刷了。
将上述Word文档保存为模板,在编辑下一期杂志时可以直接调用,只须修改正文、页脚等相关内容即可。






