媲美PS!Word 2010图片处理能力很强大
为了让文章图文并茂,可以在文章中插入图片,为了让图片更美观就需要进行处理,说起图像处理,大家马上会想到大名鼎鼎的Photoshop,其实,处理文章插图完全不必如此兴师动众,Word 2010就提供了强大的图片处理功能。
为了让文章图文并茂,可以在文章中插入图片,为了让图片更美观就需要进行处理,说起图像处理,大家马上会想到大名鼎鼎的Photoshop,然而为了对图片进行简单处理就动用Photoshop这种专业的图像处理工具显得小题大作,再说Photoshop之类的软件也不适合非图像处理专业的用户使用。其实,处理文章插图完全不必如此兴师动众,Word 2010就提供了强大的图片处理功能,有些功能甚至能和一些图像处理工具媲美。
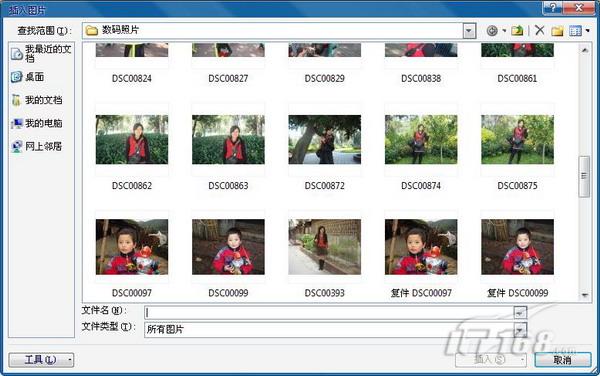
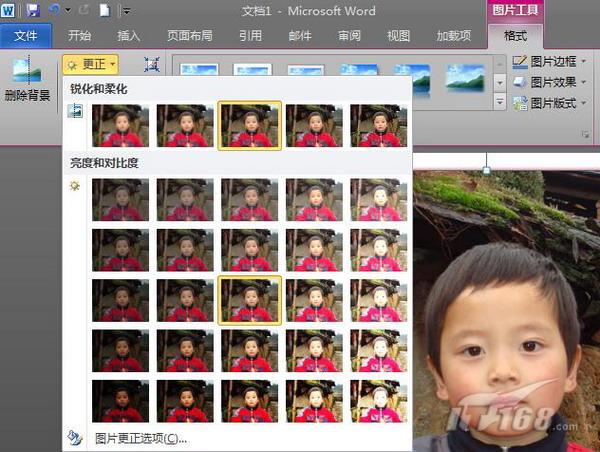
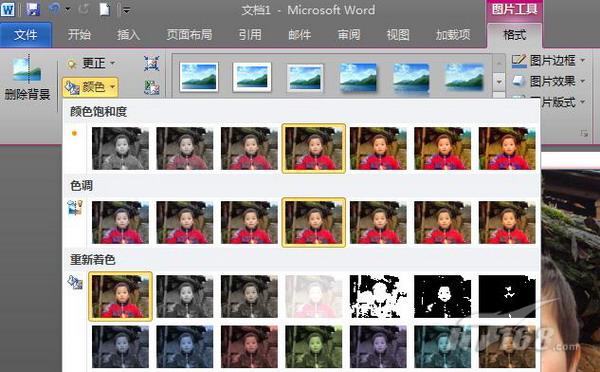
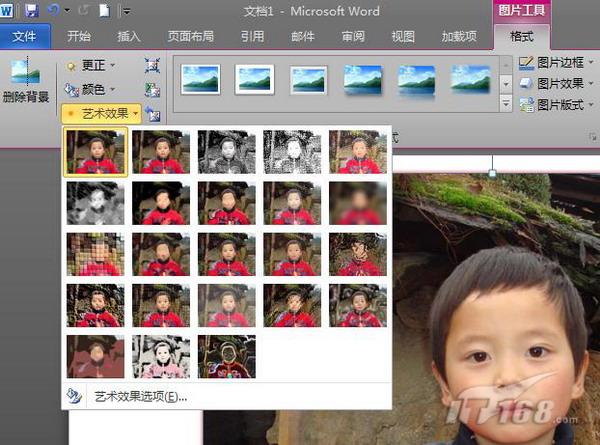
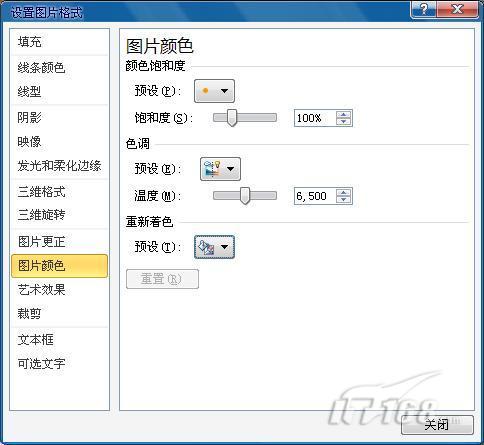
一、Word 2010可以调节图片
运行Word 2010,单击“插入”,切换到“插入”功能区,单击“图片”按钮,弹出“插入图片”窗口,选中一张图片,单击“插入”按钮(如图1),将该图片插入Word 2010的编辑窗口。
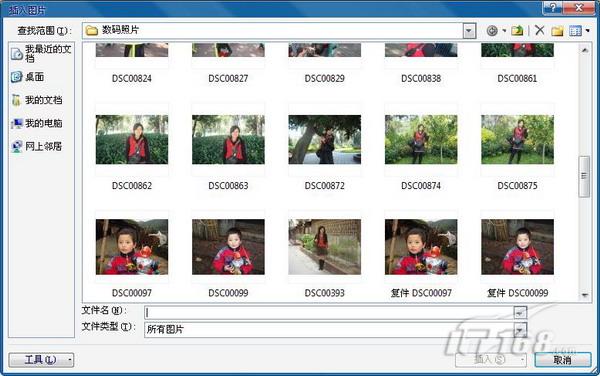
图1插入图片
如果感觉插入的图片亮度、对比度、清晰度没有达到自己的要求,可以单击“更正”按钮,在弹出的效果缩略图中选择自己需要的效果(如图2),调节图片的亮度、对比度和清晰度。
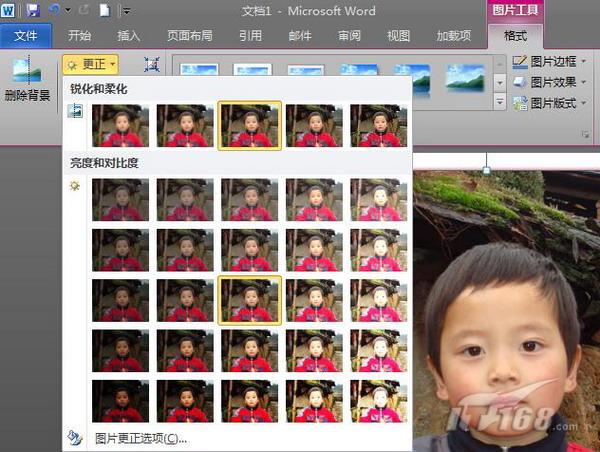
图2调节图片亮度、戏比度
如果图片的色彩饱和度、色调不符合自己的意愿,可以单击“颜色”按钮,在弹出的效果缩略图中选择自己需要的效果(如图3),调节图片的色彩饱和度、色调,或者为图片重新着色。
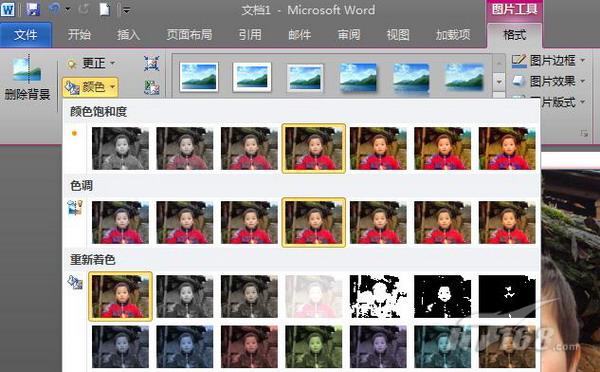
图3调节图片色彩和色调
如果要为图片添加特殊效果,可以单击“艺术效果”按钮,在弹出的效果缩略图中选择一种艺术效果,为图片加上特效(如图4)。
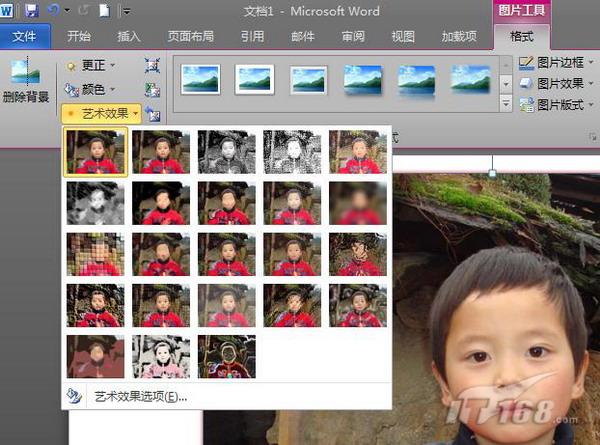
图4为图片添加艺术效果
当然,你也可以在图片上单击鼠标右键,在弹出菜单中选择“设置图片格式”,打开“设置图片格式”窗口,在“图片更正”选项卡中设置柔化、锐化、亮度、对比度,在“图片颜色”选项卡中设置图片颜色饱各度、色调,或者对图片重新着色,在“艺术效果”选项卡中为图片添加艺术效果(如图5)。
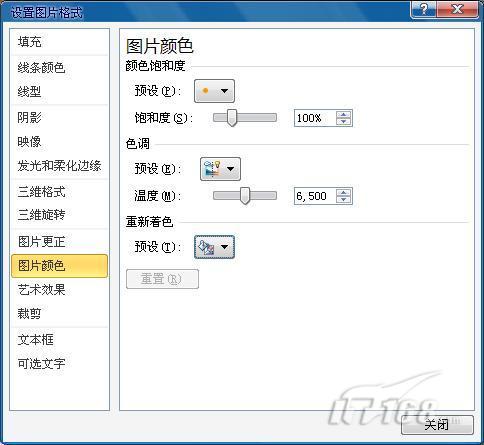
图5设置图片格式窗口







