Word中的边框控制技巧
在平时使用OFFICE的时候你可能碰到过在两段之间连续键入3个“*”号后出现一行实心方框的情况。这些方框并不影响对文本的复制或粘贴,但是在粘贴时仍附带着这些方框,而且很难删掉它们。
之所以无法删除是因为它们既不是一行字符也不是图形,而是一种边框的表示形式——是上一段落格式的组成部分。你也可以通过顺序选择“格式”|“边框和底纹”|“边框”标签页,选择应用于“段落”并通过单击图示添加至段落底部来达到相似的效果。当然,其他连续的三个字符往往也能得到同样的边界效果,不信你可以试试三个“~”、三个“#”、三个“=”等等。如果不想使用这种快捷方式,可以关闭“工具”|“自动更正选项”下的“自动添加格式”(如图1)。
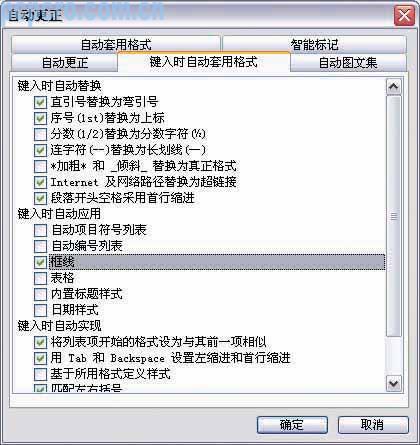
图1:关闭自动添加边框
“格式”工具栏里的“边框”按钮在调整边框时也非常方便,点击该按钮旁边的下拉箭头可以得到更多选项。你也可以把这组按钮拉出来,以保持其开启状态(虽然工具栏里也有“表格和边框”工具组,但这个它们主要用于编辑处理表格及其边框)。尽管它并没有提供像“边框和底纹”对话框那样的线型选项,但它却提供了几个很方便的小技巧。首先它能记忆上次使用的边框线型,比如你在“边框和底纹”对话框中选择了样式,在下次用这个按钮添加边框的时候会自动套用先前的格式;其次它会记忆上一次使用的按钮,这个按钮会成为默认值出现在“格式”工具栏里,要重复之前的动作也不必打开控制板,这在取消边框时尤其方便。
连着的三个“*”常常作为小说某一章节里场景切换的标志。如果你希望在保留自动套用格式功能的条件下取消对切换标志的格式套用,可以在打完这三个“*”之后接着按Alt+退格键,或者按Ctrl+z取消这个自动操作(这两组按键也可以用来取消Office中其他软件的自动套用格式)。当然你也可以在这星号与星号之间插入空格,这样就不会转换成段落边框,而且间距看起来也更舒服一些。
如何知道快捷键的对应项?
如果你想知道某个命令在Word中的快捷键,可以顺序点击“工具”|“自定义”|“键盘”。在列出的“类别”和“命令”列表中你可以指定命令,相应的快捷键就会在“当前快捷键”框中显示。但如果你想知道一组快捷键所对应的命令,仍使用以上方法显然就行不通了。这时可以选择任意命令,在该标签下面的“请按新快捷键”框内填入要查询的快捷键,快捷键目前指定到的命令就会出现在对话框中。如果你希望显示Word中所有的命令和所有的快捷键,可以照下面的方法进行:单击“工具”|“宏”|“宏”;在弹出的对话框下方的“宏的位置”框中选择“Word 命令”,在其上方的列表中选择“ListCommands”,单击“运行”;这时会弹出一个“命令列表”对话框,你可以选择新建一篇列出“当前菜单和快捷键设置”或“所有Word命令”的文档。这个文档的内容包含Word中的各种命令(包括类似ListCommands这样的无法通过菜单或键盘访问的命令)以及命令的快捷键(如图2)。
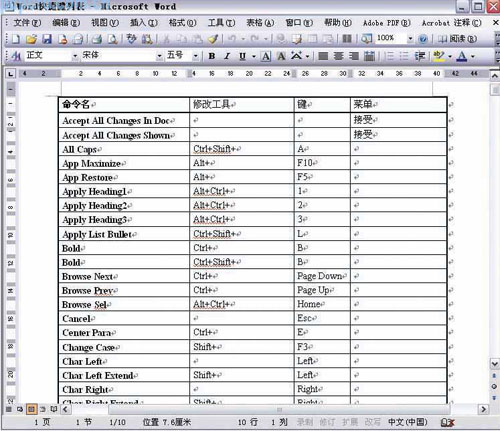
图2:Word中所有快捷键清单
之所以无法删除是因为它们既不是一行字符也不是图形,而是一种边框的表示形式——是上一段落格式的组成部分。你也可以通过顺序选择“格式”|“边框和底纹”|“边框”标签页,选择应用于“段落”并通过单击图示添加至段落底部来达到相似的效果。当然,其他连续的三个字符往往也能得到同样的边界效果,不信你可以试试三个“~”、三个“#”、三个“=”等等。如果不想使用这种快捷方式,可以关闭“工具”|“自动更正选项”下的“自动添加格式”(如图1)。
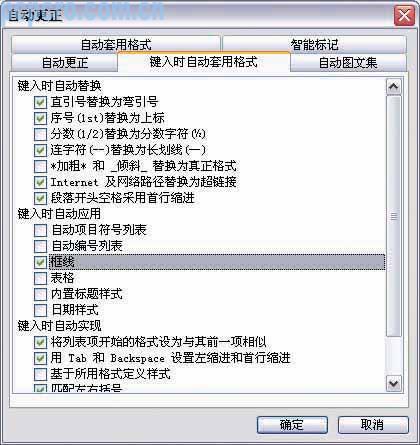
图1:关闭自动添加边框
“格式”工具栏里的“边框”按钮在调整边框时也非常方便,点击该按钮旁边的下拉箭头可以得到更多选项。你也可以把这组按钮拉出来,以保持其开启状态(虽然工具栏里也有“表格和边框”工具组,但这个它们主要用于编辑处理表格及其边框)。尽管它并没有提供像“边框和底纹”对话框那样的线型选项,但它却提供了几个很方便的小技巧。首先它能记忆上次使用的边框线型,比如你在“边框和底纹”对话框中选择了样式,在下次用这个按钮添加边框的时候会自动套用先前的格式;其次它会记忆上一次使用的按钮,这个按钮会成为默认值出现在“格式”工具栏里,要重复之前的动作也不必打开控制板,这在取消边框时尤其方便。
连着的三个“*”常常作为小说某一章节里场景切换的标志。如果你希望在保留自动套用格式功能的条件下取消对切换标志的格式套用,可以在打完这三个“*”之后接着按Alt+退格键,或者按Ctrl+z取消这个自动操作(这两组按键也可以用来取消Office中其他软件的自动套用格式)。当然你也可以在这星号与星号之间插入空格,这样就不会转换成段落边框,而且间距看起来也更舒服一些。
如何知道快捷键的对应项?
如果你想知道某个命令在Word中的快捷键,可以顺序点击“工具”|“自定义”|“键盘”。在列出的“类别”和“命令”列表中你可以指定命令,相应的快捷键就会在“当前快捷键”框中显示。但如果你想知道一组快捷键所对应的命令,仍使用以上方法显然就行不通了。这时可以选择任意命令,在该标签下面的“请按新快捷键”框内填入要查询的快捷键,快捷键目前指定到的命令就会出现在对话框中。如果你希望显示Word中所有的命令和所有的快捷键,可以照下面的方法进行:单击“工具”|“宏”|“宏”;在弹出的对话框下方的“宏的位置”框中选择“Word 命令”,在其上方的列表中选择“ListCommands”,单击“运行”;这时会弹出一个“命令列表”对话框,你可以选择新建一篇列出“当前菜单和快捷键设置”或“所有Word命令”的文档。这个文档的内容包含Word中的各种命令(包括类似ListCommands这样的无法通过菜单或键盘访问的命令)以及命令的快捷键(如图2)。
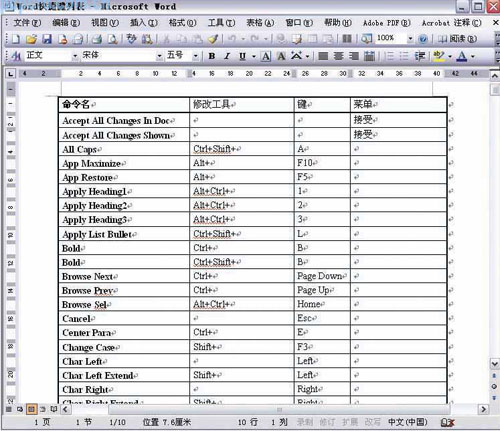
图2:Word中所有快捷键清单







