巧用Word公式 三步实现文档页码自动编排
使用Word时很多人都对繁琐的页码操作感到无助,而巧用Word中的公式,就能实现智能的页码编辑,页码数不但能随着文字的多少而自动的增减,而且还能被组合出多种页码效果。很方便,实用!
效果图:自动的显示当前的页码,并且能随着你文档的页数的增加改变。(图1)
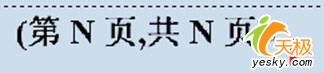
步骤一:单击“选项卡”中的“文件”“页眉页脚”在页脚创建“(第页,共页)”的字样,并把它设置为居中。(图2)
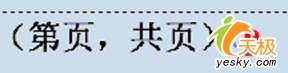
步骤二:在“第页”和“共页”的中间各输入两次“Ctrl+F9”并添写如下代码:“{={Page}}{={Numpages}}”。(图3)

步骤三:输入完毕后,在按两下“Alt+F9”输出代码。看看神奇的变化吧。(图4)
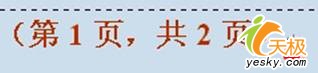
验证:我又输入了一些文本,看看变化??真的自动增加了!(图5)

小结:其实在Word中的公式是非常好用的,当遇到困难时多多利用公式,许多问题就会迎韧而解了,规矩是死的,方法是活的。希望你们多多学习哦!
注:公式中“Page”是当前的页数,“Numpages”是总的页数。
附送:利用它还可以制作试卷的页码。公式为“{={Page}*2-1}”,“{={NumPages}*2}”。







