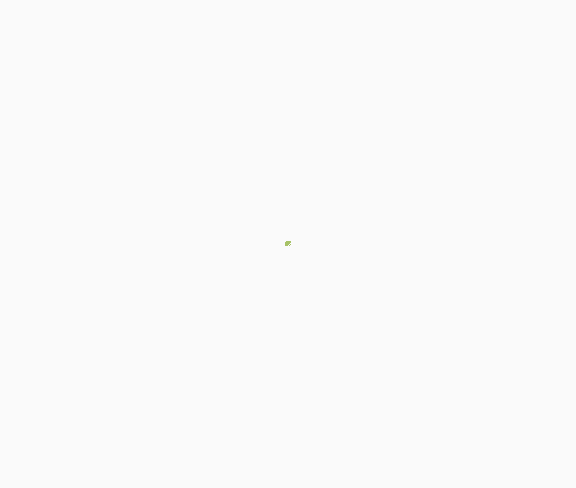Word入门动画教程143:创建样式
一、使用“样式”下拉列表框
1.对字符或段落进行格式化,如果要使段落样式具有某种字符格式,需要将此字符格式应用于段落中的所有字符。
2.将插入点置于段落中。
3.在“格式”工具栏的“样式”下拉列表框中输入新样式的名称。
4.按回车键,即建立了一个新样式。
注意:这种方法只能新建段落样式,无法自定义字符样式,即使在第二步中只选择了若干字符,但创建的仍是段落样式,此时新建样式的字符格式与选中的文本格式相同。
二、使用“新建样式”对话框(以新建段落样式为例)
1.执行“格式”→“样式和格式”,打开“样式和格式”任务窗格。
2.单击“新样式”按钮,打开“新建样式”对话框。
3.在“名称”框中输入新名称。
4.选择新建样式的类型,“段落”或“字符”。
5.在“样式基于”下拉列表框中选择一种参照的基准样式,或选择“无样式”。
6.设置新建样式的字符格式或段落格式。
7.如果需要,可指定后续段落的样式,即应用此新样式后回车,新段落将自动应用指定的后续样式。
8.如果要在其他基于同一模板新建的文档中使用这一新建样式,可选中“添加至模板”复选框;选中“自动更新”复选框,则只要对应用此样式的段落重新定义了新格式,此样式将自动改变并更新活动文档中所有应用了此样式的段落。
9.单击“确定”按钮,关闭对话框,新建样式将自动保存。
提示:如果仅在“新建样式”对话框中进行了格式设置,则确定后,自动更新马上有效,如使用了“格式”按钮进行设置,需保存活动文档后自动更新方有效果。
具体操作的动画演示过程如下: