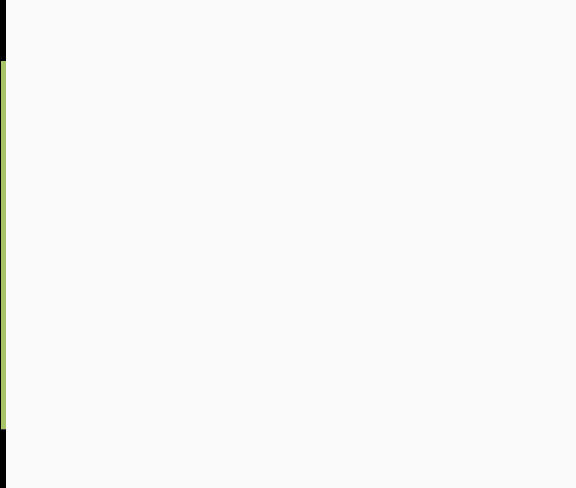Word入门动画教程120:自定义编号
我们为各位不熟悉Word的读者准备了这个入门级动画教程,希望带领您了解Word、用好Word。
第一二0讲:自定义编号
作为Word的一项“自动功能”,使用编号可以方便地对段落进行排序,当添加或删除项目后,编号能自动按段落次序重新编排。添加编号的方法与添加项目符号大致相同(请参阅“添加项目符号”一节http://edu.itbulo.com/200605/99321.htm),本节主要给大家介绍如何自定义编号的格式,步骤如下:
1.选定要设定编号格式的段落,如果仅为一段,将插入点定位到段落中即可。
2.执行“格式”→“项目符号和编号”→“编号”选项卡,单击“自定义”按钮,打开“自定义编号列表”对话框。
注意:如果选定段落未曾设定过编号,在“编号”选项卡中样式为“无”,“自定义”按钮为灰色不可用。先选中一种要使用的样式,“自定义”按钮将变为黑色,此时就允许单击使用了。
3.在对话框中,根据需要设置以下项目:
“编号样式”框:单击右侧的下拉箭头,从列表中选择一种编号样式,这种样式将出现在上面的“编号格式”框内。
“起始编号”框:可设定编号的开始数字。
“编号格式”文本框:显示编号设定后的具体格式,还可以在里面为编号添加附加字符。本例动画演示中在编号前后加了“<”和“>”。
“字体”按钮:用于设置“编号格式”框内的字体格式。
“编号位置”框:单击右侧的下拉箭头,从列表中选择一种编号对齐方式。
“对齐位置”框:指定编号的缩进量。
“制表位位置”框:指定编号与文字间的距离。
“缩进位置”框:指定段落第二行开始的悬挂缩进距离。
4.设置完成后,单击“确定”,将自定义的编号格式应用到文档;单击“取消”返回“项目符号和编号”对话框。
使用编号后,在一段结束后按回车键,会自动在下一行延用上一段的编号格式,如果要停止其自动编排,可连续按两次回车键,或按Backspace键将新段中的编号删除。
对于已编号的段落,如果要从某个段落开始重新开始编号,可将插入点定位到起始段落中,然后在快捷菜单中选择“重新开始编号”,或在“编号”选项卡中选择同名复选项,然后单击“确定”按钮;如果要改回可在快捷菜单中执行“继续编号”命令或在“编号”选项卡中选择同名复选项,然后单击“确定”按钮。
在使用过程中,笔者发现,如果段落已使用“段落”对话框进行了首行缩进,这时候自定义的设置无法立即应用到选定段落中(应用的是“a)、b)”这种编号形式),此时可再次打开“编号”选项卡,选择定义好的样式,然后单击“确定”予以解决,这种错误的发生应该算是Word的一个bug吧,如果段落没有设置首行缩进则不会出现这种问题。另外,如果要对编号的段落以字符为单位进行缩进,建议应用完编号后再使用“段落”对话框进行设置(参看“Word入门动画教程119:自定义项目符号”)。
补充:Word同样能够自动创建编号。在段首键入阿拉伯数字、英文大小写字母、罗马数字等(包括它们带括号或带圈的形式),后面加某些标点符号或制表符、空格等,键入文本后回车,此段落及其下一段落会自动应用此类型编号。这种功能的实现需执行“工具”→“自动更正选项”→“键入时自动套用格式”选项卡,在“键入时自动应用”下,选中“自动编号列表”项。
具体操作的动画演示过程如下: