Word入门动画教程115:突出显示
我们为各位不熟悉Word的读者准备了这个入门级动画教程,希望带领您了解Word、用好Word。
第一一五讲:突出显示
“突出显示”可以标记文档中的重要文本,利用Word的查找功能可以快速定位到带有“突出显示”标记的文本。
一、应用突出显示
1.在“格式”工具栏上,单击“突出显示”按钮右侧的下拉按钮,选择一种突出显示的颜色。如果当前“突出显示”按钮显示的颜色符合要求,可直接单击此按钮。
2.拖选要突出显示的文字(或图形,对于剪贴画效果明显)。
提示:
1.以上方法可以连续进行突出显示操作,如果要关闭突出显示,请再次单击该按钮,或按 Esc健。
2.如果只需进行一次突出显示,也可以先选中对象,再单击“突出显示”按钮,选中对象将自动被标记,同时“突出显示”按钮恢复原状,不能继续使用。
二、删除突出显示
1.选定要删除突出显示的文本。
2.在“格式”工具栏上,单击“突出显示” 旁边的箭头,再单击“无”。
提示:
1.如果要删除文档中所有的突出显示标记,可先全选文档,再执行第二步操作。
2.单击“突出显示”按钮,然后用鼠标拖选应用同色的突出显示文本,突出显示将被取消,如果当前的颜色和原来的不一致,拖过范围的突出显示颜色将被新颜色代替。单击“突出显示”旁的下拉按钮,选择“无”,再用鼠标进行拖选,可以取消所有颜色的突出显示。
三、查找突出显示文本
1.执行“编辑”→“查找”,打开“查找”对话框,如果看不到“格式”按钮,单击“高级”按钮。
2.单击打开“格式”菜单,再单击“突出显示”。
3.单击“查找下一处”。也可以先选中“突出显示所有在该范围找到的项目”复选框,然后再单击“查找全部”按钮。
注意:如果“查找内容”框中原来有字符,需先将字符删除。
四、隐藏和显示突出显示
执行“工具”→“选项”→“视图”选项卡,在“显示”区,勾选“突出显示”复选框,将显示“突出显示”标记。反之,将隐藏“突出显示”标记。
具体操作的动画演示过程如下:
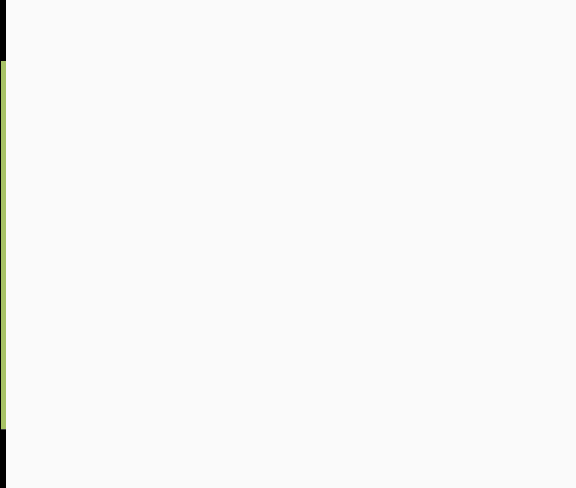
>>>点这里看全部《Word入门动画教程》和更多办公软件教程






